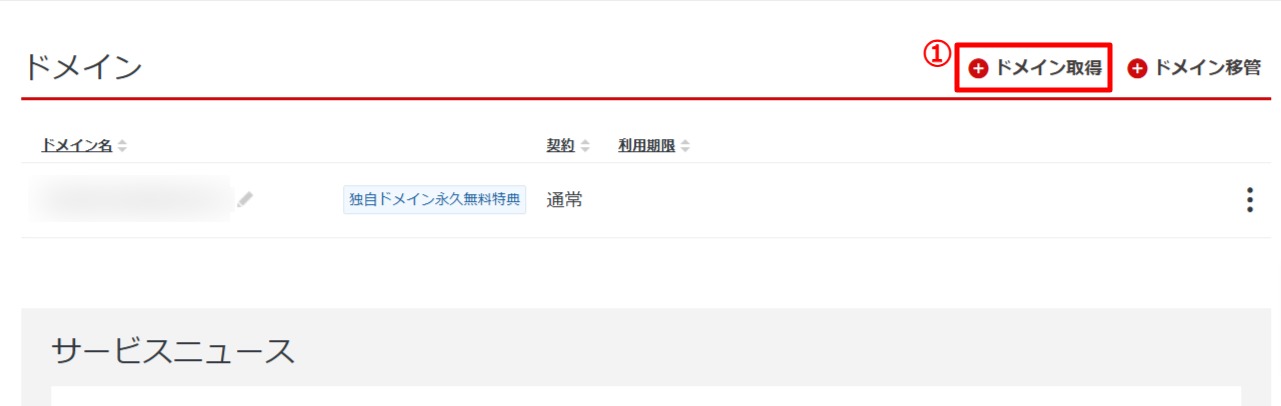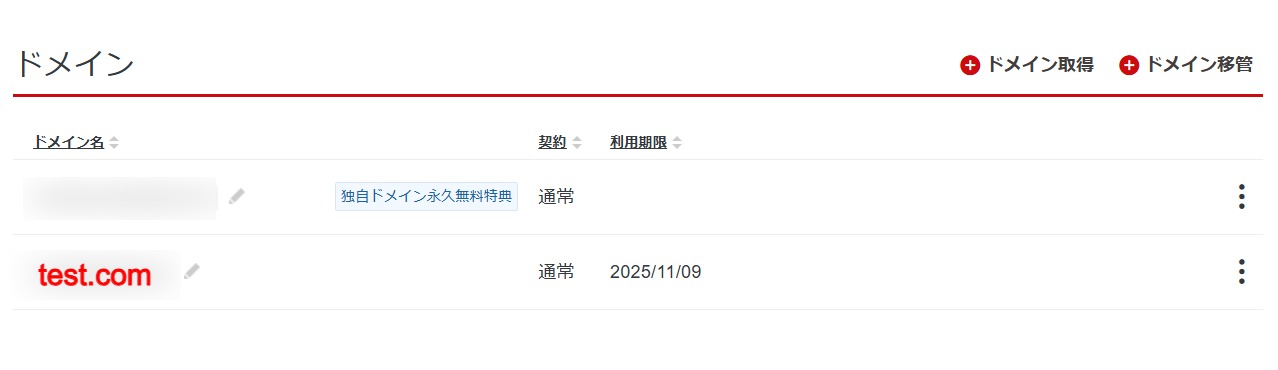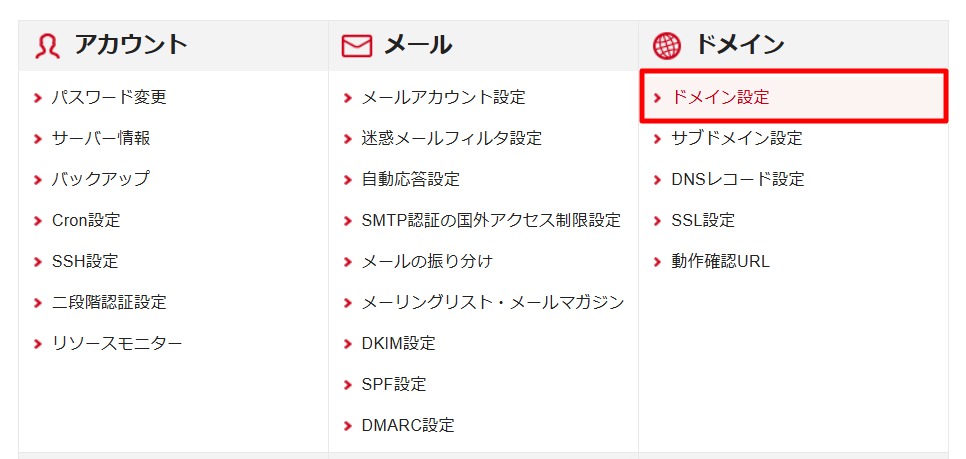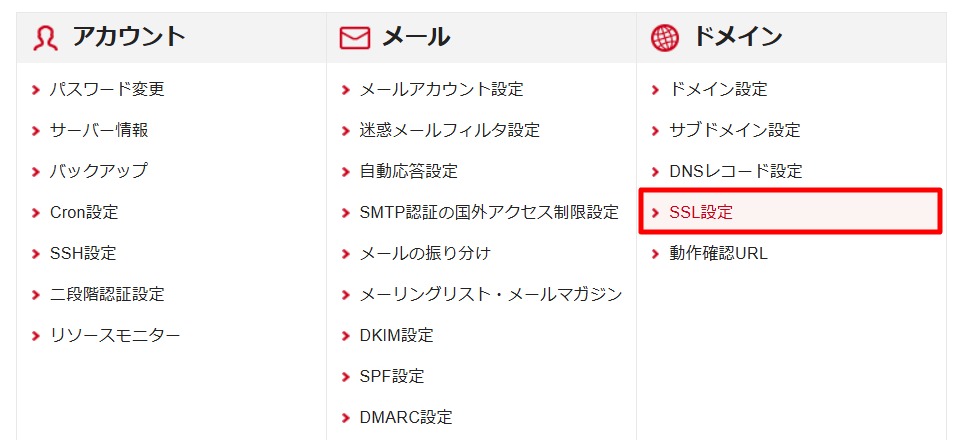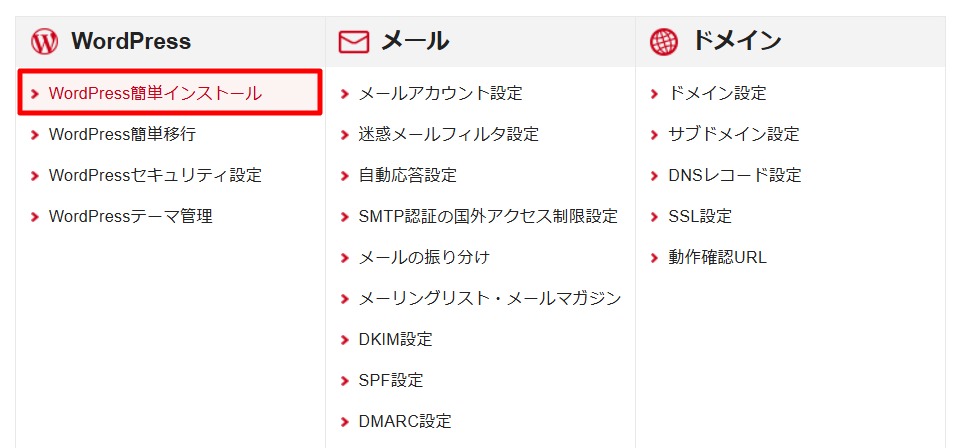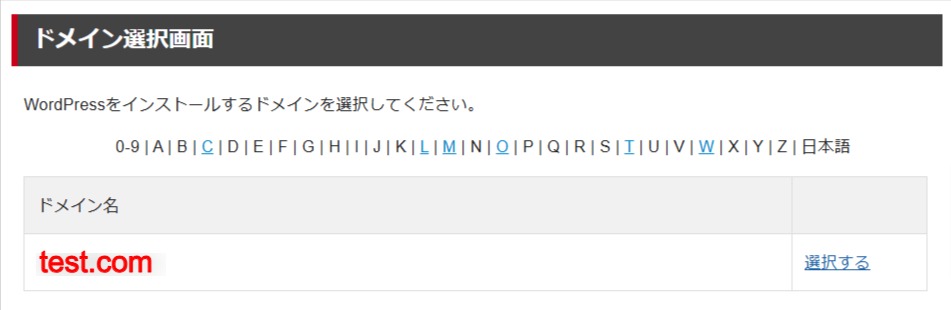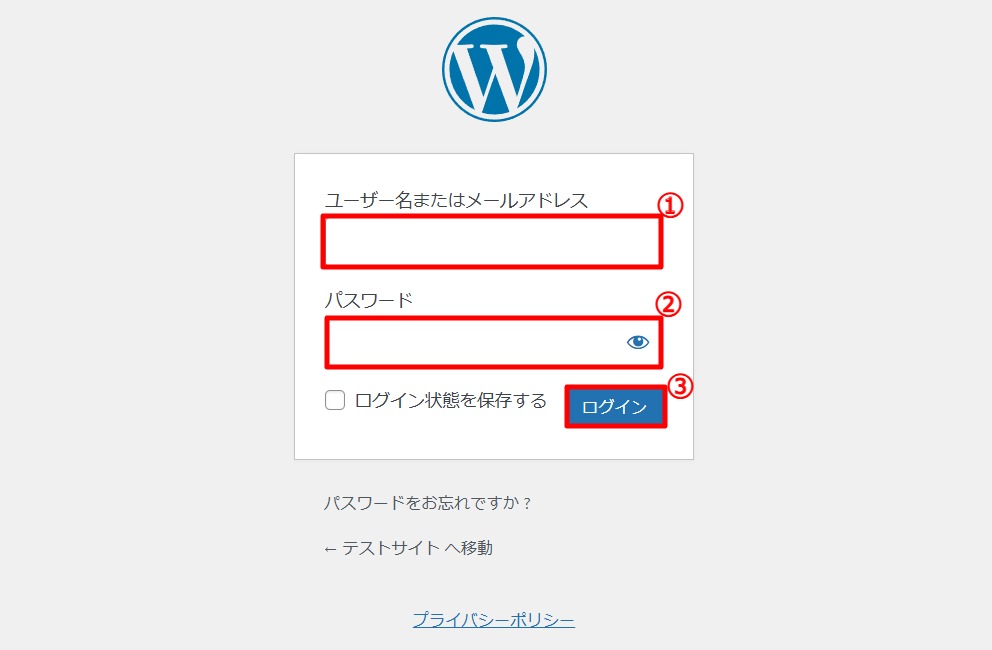シン・レンタルサーバー(旧:wpXシンレンタルサーバー)の「WordPressクイックスタート」を利用すれば、初心者でも簡単にWordPressでブログを立ち上げることが可能です。
シン・レンタルサーバーは、エックスサーバー株式会社が提供しており、
- ブログ開設の手間を省く「WordPressクイックスタート機能」
- サイトの表示速度を飛躍的に向上させる最新技術「KUSANAGI」
が搭載されています。
シン・レンタルサーバーは、手頃な料金設定でありながら、高性能を実現している点も大きな魅力です。
この記事では、シン・レンタルサーバーを使ってWordPressでブログを始める手順や設定方法を解説していきます。
最後まで読む事でサーバーやWordPressの知識がなくても、簡単にブログを開設できます。
シン・レンタルサーバーの新規契約とWordPressの構築方法
シン・レンタルサーバーを新規で契約する場合は、SSL化やWordPressのインストールなどを個別で設定する必要なく、簡単にブログを開始できます。
下記ではシン・レンタルサーバーの契約方法をご紹介します。
シン・レンタルサーバーにアクセス
まずはシン・レンタルサーバー(公式サイト)にアクセスします。
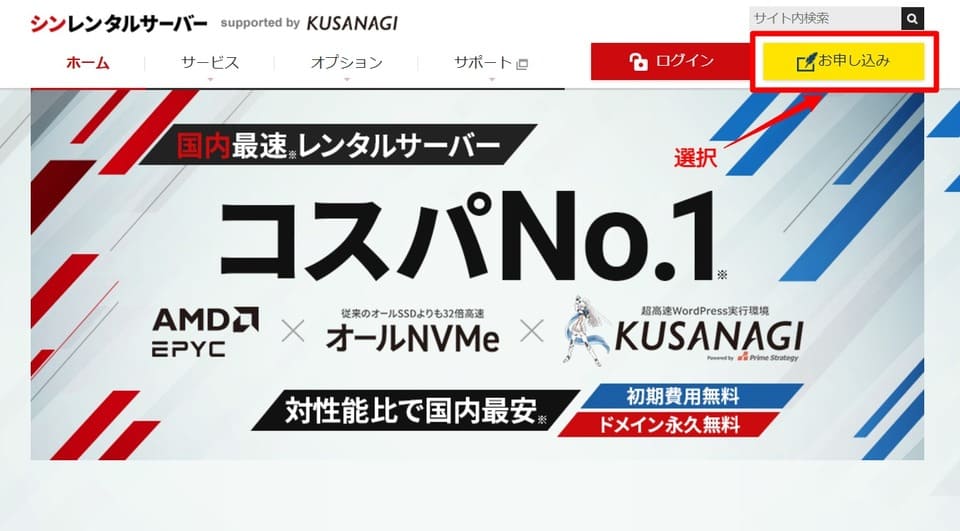
画面右上の「お申し込み」ボタンを選択します。
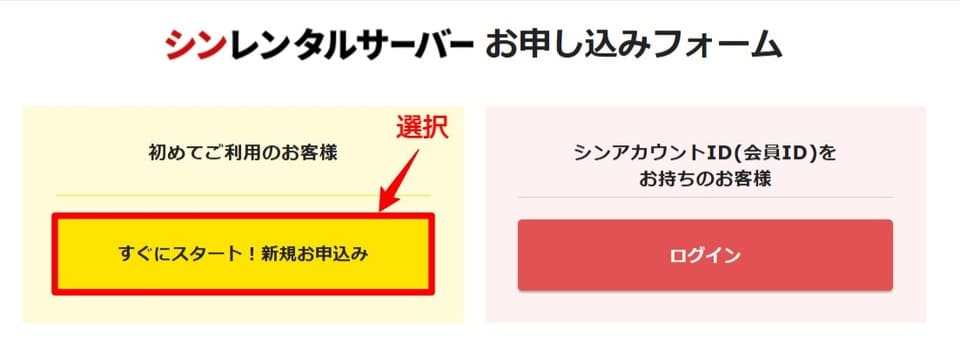
「すぐにスタート!新規お申込み」ボタンを選択します。
契約内容を入力
下記では
- サーバー
- ドメイン
- WordPress情報
- シン・レンタルサーバーのアカウント情報
を入力していきます。
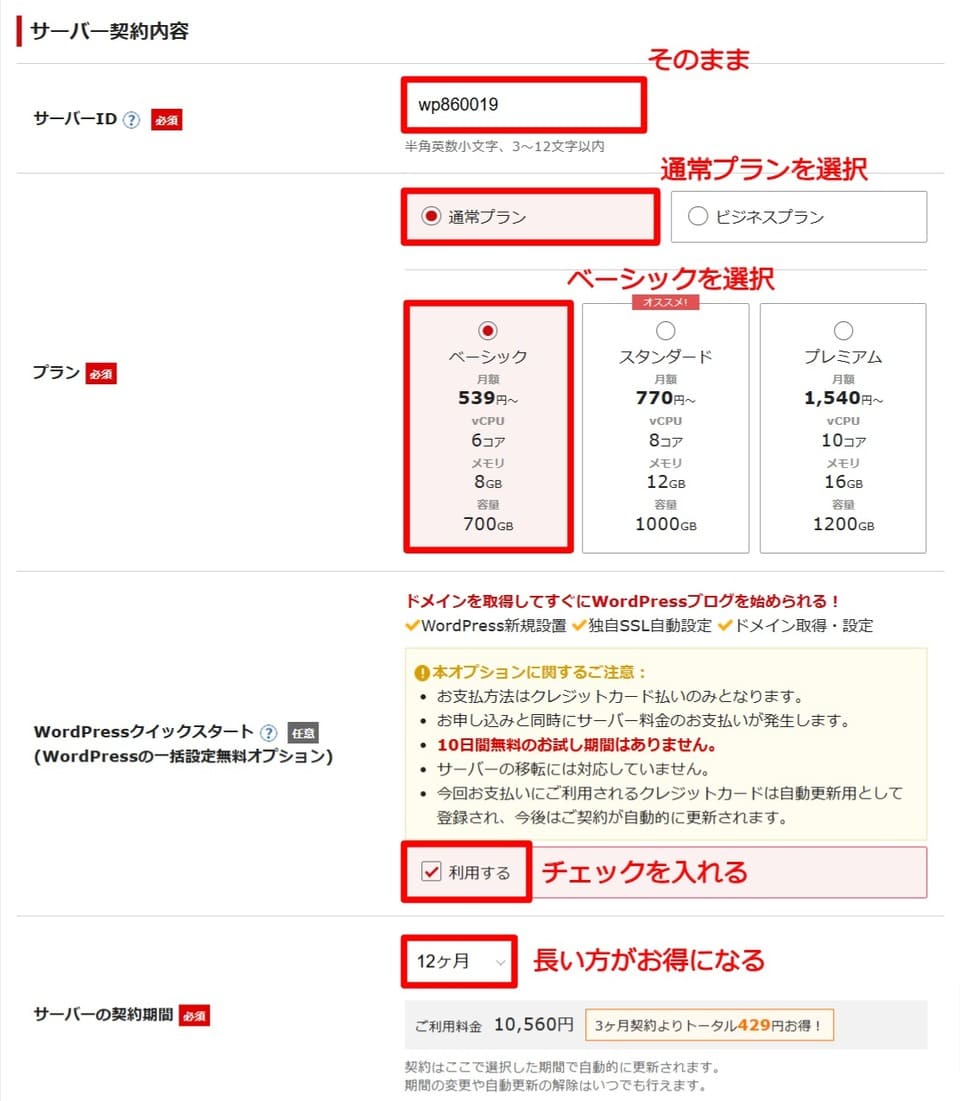
サーバーID:そのまま
無料のサブドメインとして使用可能なので、変更しても良いです。
「!ご希望のサーバーIDはご利用いただけません。」と表示される場合は既に使用されているIDなので、変更して下さい。
プラン:通常プラン、ベーシックを選択
ブログや個人サイトであれば「ベーシック」で十分なスペックになっています。
ブログの運用開始後でもプラン変更は可能なので、スペックが足りないと感じた時に「スタンダード」を検討してみてください。
WordPressクイックスタート:利用するにチェック
シンレンタルサーバーのWordPressクイックスタートを利用すると
- WordPressの構築
- 独自SSL化
- ドメインの取得・設定
が完了し、すぐにブログ運営ができます。
サーバーの契約期間:12ヶ月以上を選択(長い方がお得になる)
下記は契約期間ごとの割引額になります。
| 期間 | ベーシック | スタンダード | ||
| 料金 | 割引額 | 料金 | 割引額 | |
| 3ヶ月 | 2,079円 | 0円 | 5,940円 | 0円 |
| 6ヶ月 | 4,158円 | 891円 | 11,880円 | 0円 |
| 12ヶ月 | 10,560円 | 429円 | 14,952円 | 8,808円 |
| 24ヶ月 | 19,800円 | 3,069円 | 23,760円 | 23,760円 |
| 36ヶ月 | 19,404円 | 15,345円 | 27,720円 | 43,560円 |
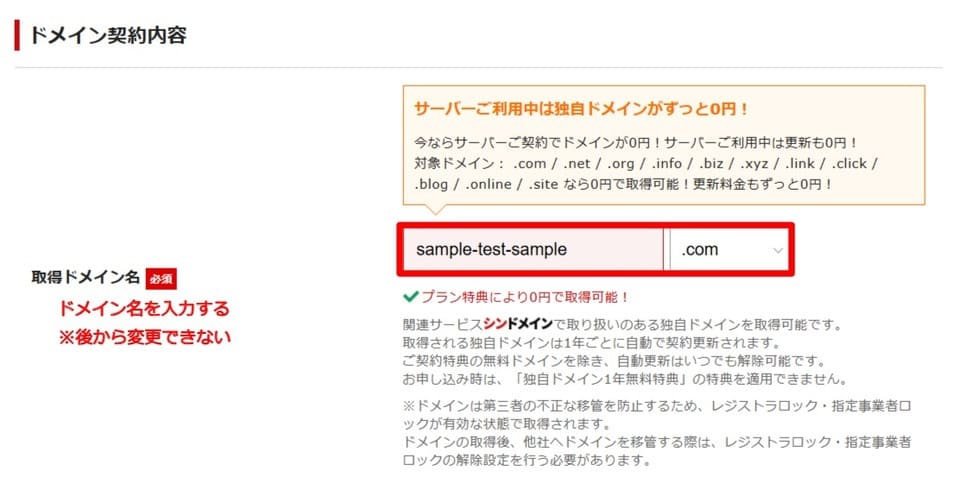
取得ドメイン名:好みの文字列を入力
こだわりが無い場合は、ユーザーが見慣れているため「.com」を選択しましょう。
シンレンタルサーバーで契約中は、独自ドメイン1つを永久無料で利用可能です。
(取得料や毎年の更新料などが無料)
取得可能なドメインは「プラン特典により0円で取得可能!」
取得不可なドメインは「すでに取得されているか使用できないドメイン名です」
と表示されます。
ドメインは後からの変更できません。
変更したい場合は、新しいドメインの契約とサイト移行が必要になるので、慎重に選びましょう。
独自ドメインとは
インターネット上の住所にあたるもので、サイトのURLを構成します。
例えば「stretch-chocolate.com」のように、トップレベルドメイン(例:.com)とセカンドレベルドメイン(例:stretch-chocolate)で構成されます。
住所が分かっていれば知らない場所でも辿り着く事ができると思います。
それと同じでネット上に公開したサイトもドメインを入力する事で直接訪れる事ができます。
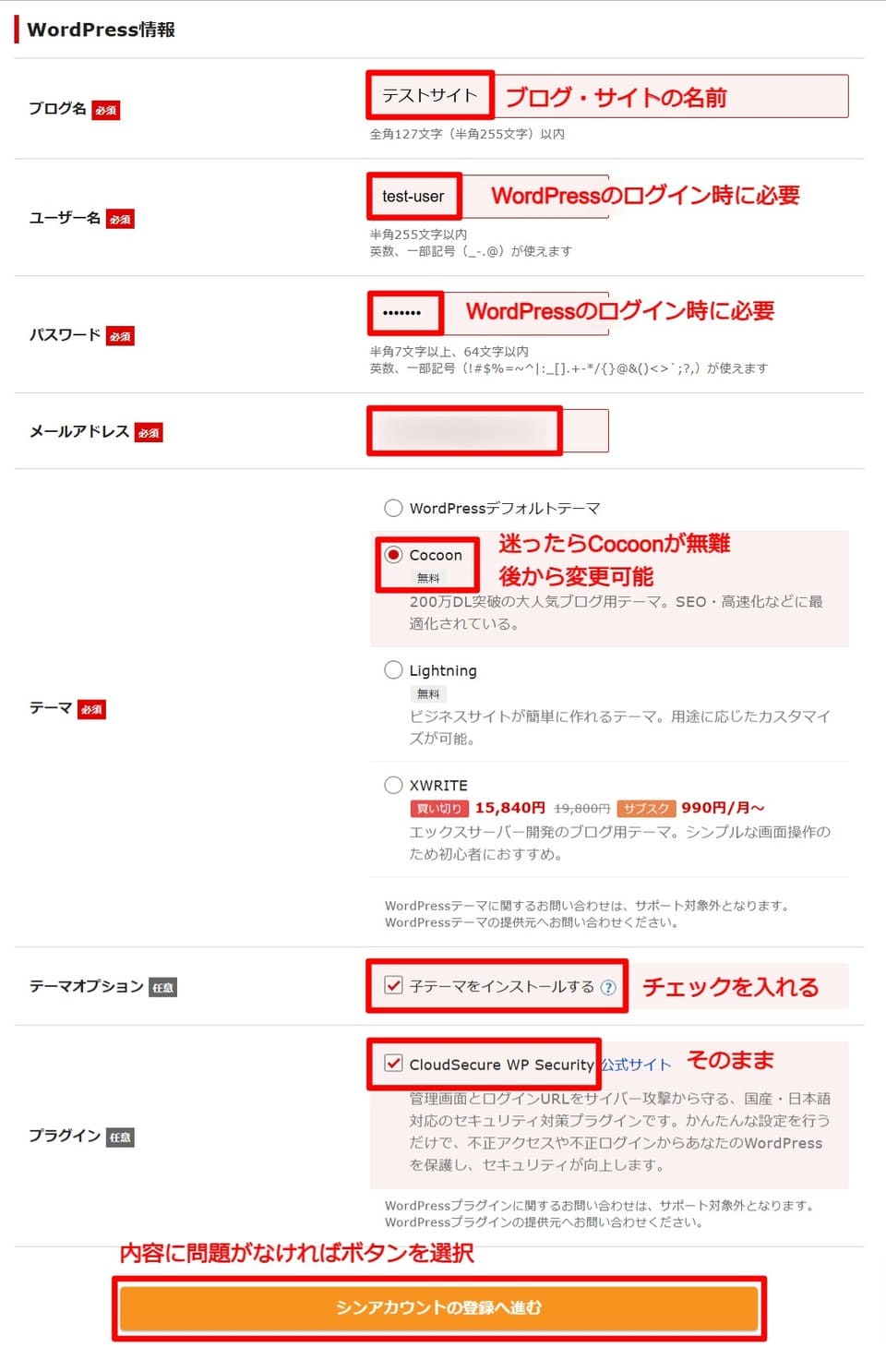
ブログ名:ブログやサイトの名前を入力
ブログの名前になるので「覚えやすい」ものがおすすめです。
ブログ名は運営開始後でも変更可能です。まずは仮の名前で始めましょう。
ユーザー名:半角英数と一部記号を入力
WordPressにログインするときに必要になります。
原則変更はできません。
(データベースやプラグインでの変更は可能)
忘れないように必ずメモしておきましょう。
パスワード:半角英数と一部記号を入力
WordPressにログインするときに必要になります。
後から変更できます。
セキュリティ対策として定期的に変更する事をおすすめします。
忘れないように必ずメモしておきましょう。
メールアドレス:いつでも確認できるアドレスを入力
WordPressからアップデートや通知などが届きます。
後から変更できます。
テーマ:Cocoonを選択
WordPressのテーマは、ブログをおしゃれで便利にするテンプレートです。
Cocoonは無料で使いやすく、多くの便利な機能が備わっています。
また情報も多く迷った時は検索することで、ほとんどが解決ができます。
テーマオプション:「子テーマをインストールする」にチェック
子テーマは、親テーマを元に安全にカスタマイズを行うためのWordPressの仕組みです。
親テーマの更新に影響されず、「デザインや機能」を変更できます。
プラグイン:「CloudSecure WP Security」にチェック
好みのセキュリティプラグインがある場合は、チェックを入れずに進めてください。
ただし、WordPressではセキュリティ対策は必須なので、必ず何かしらのセキュリティプラグインは入れておきましょう。
入力が完了したら「シンアカウントの登録へ進む」を選択します。
ここで入力した情報は「シン・レンタルサーバー」へのログインで使用します。
他にも「シンドメイン」にも使用するので、忘れずにメモしておきましょう。
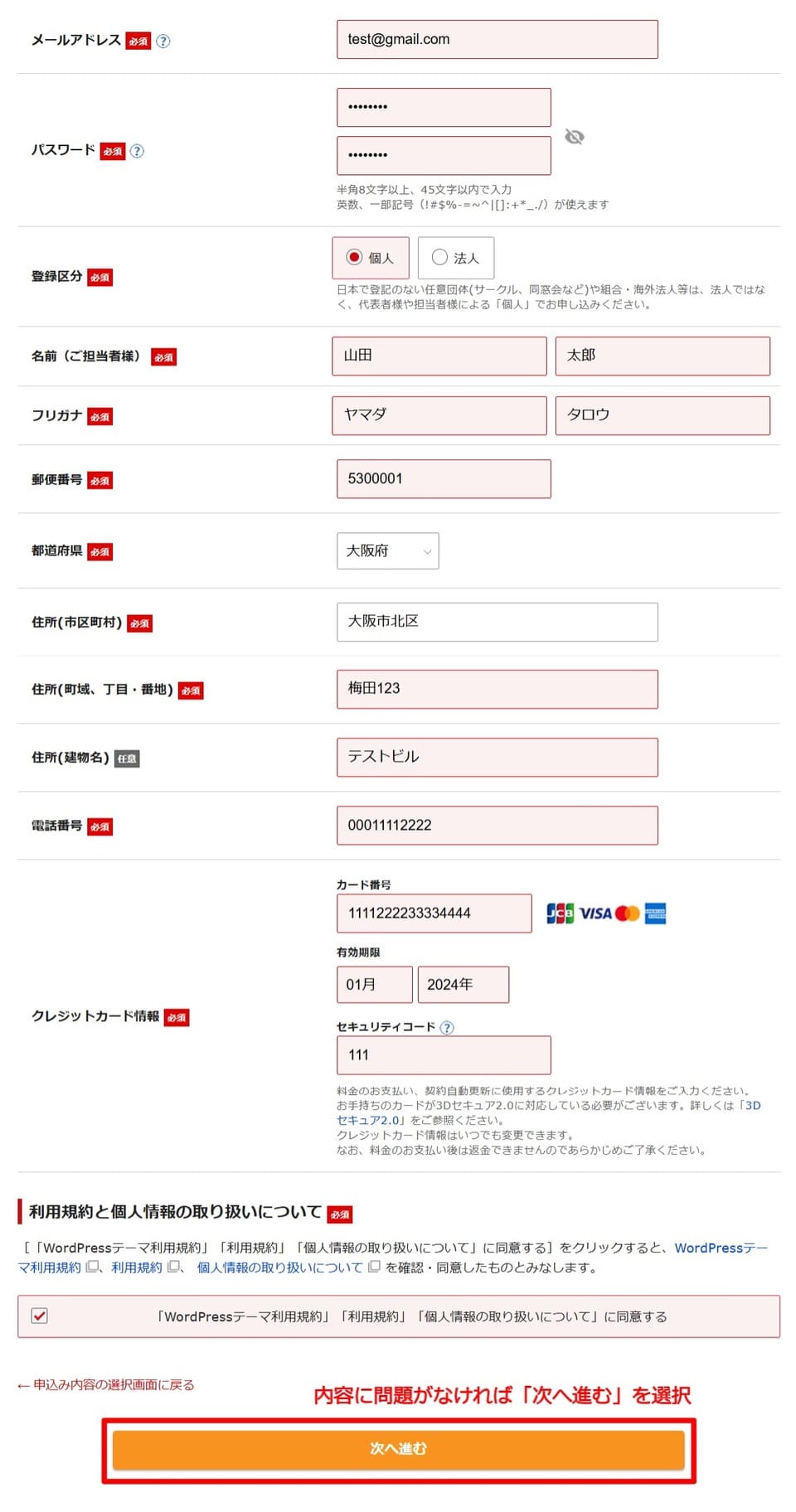
- メールアドレス
- パスワード
- 登録区分
- 名前
- フリガナ
- 郵便番号
- 都道府県 / 住所
- 電話番号
- クレジットカード情報
入力が完了したら「次へ進む」を選択します。
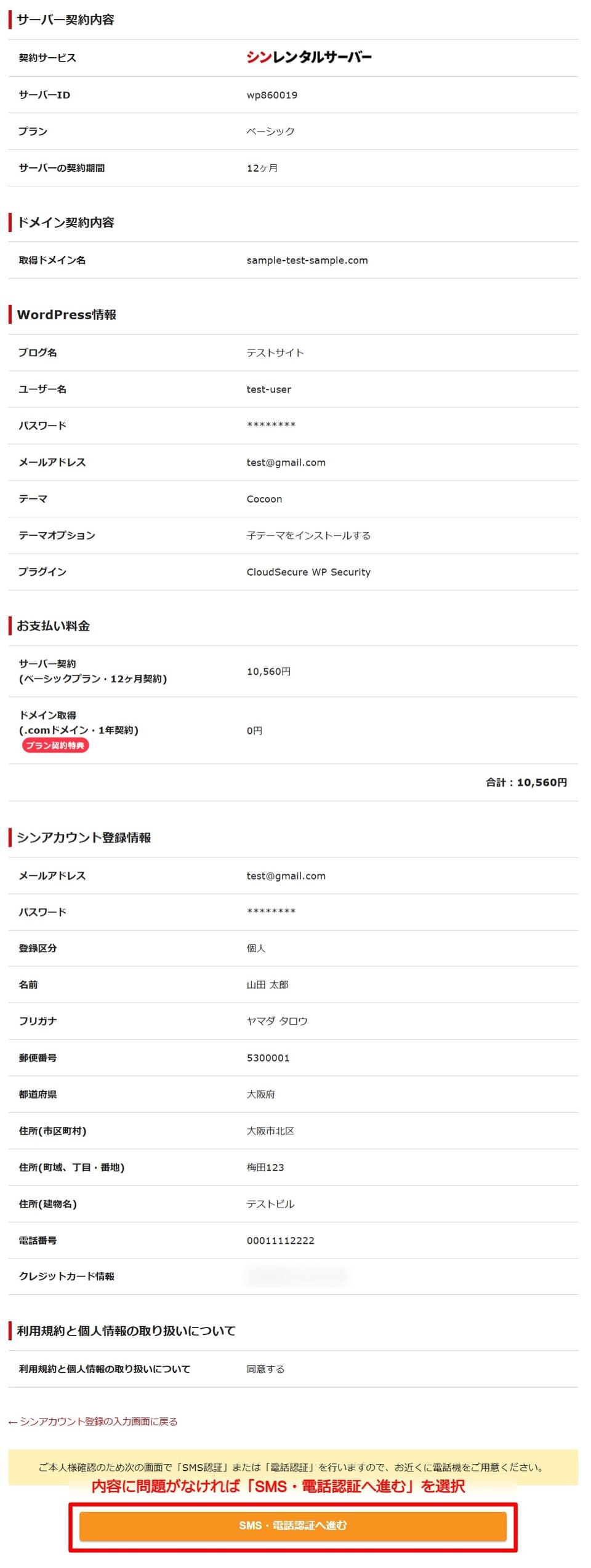
申し込み内容を確認し、問題がなければ「SMS・電話認証へ進む」を選択します。
これで支払いが発生し、契約が完了します。
2つ目以降のドメイン取得~WordPress構築方法
このセクションでは「WordPress簡単インストール機能」を利用する方法をご紹介します。
「WordPress簡単インストール機能」はシン・レンタルサーバーを既に契約している方におすすめの機能です。
下記の項目を紹介します。
ドメインの取得
2つ目以降の新規ドメインの取得方法を紹介していきます。
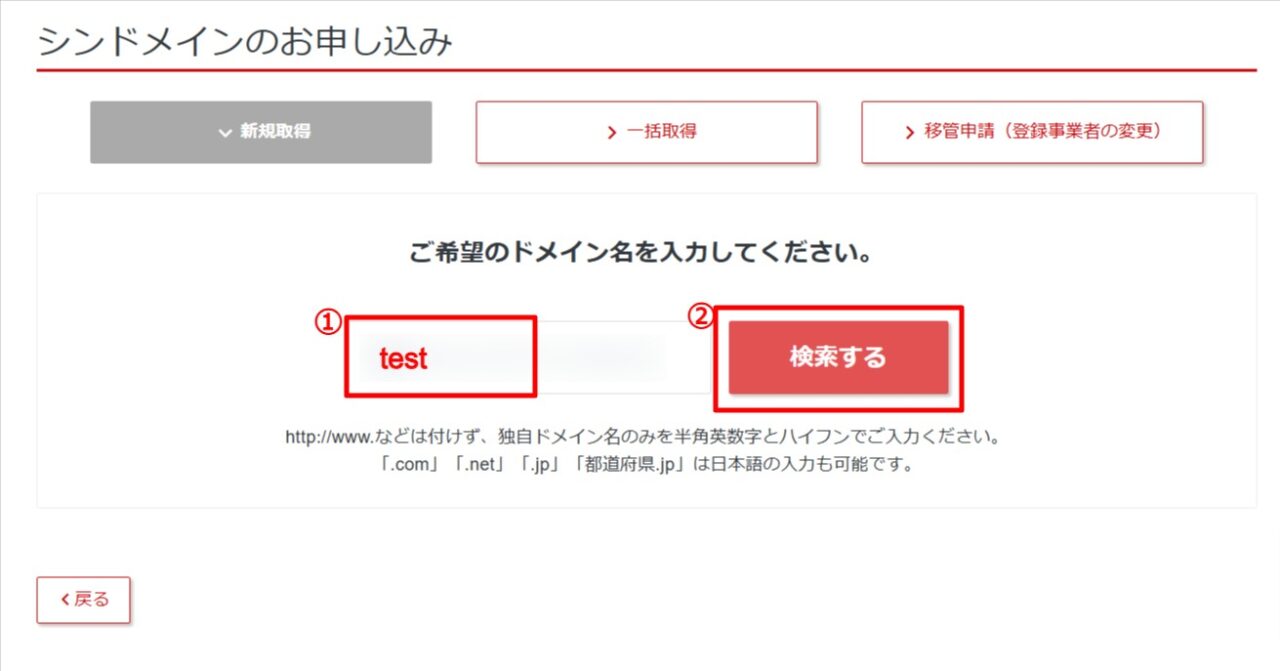
希望ドメイン名を入力したら「検索する」を選択します。
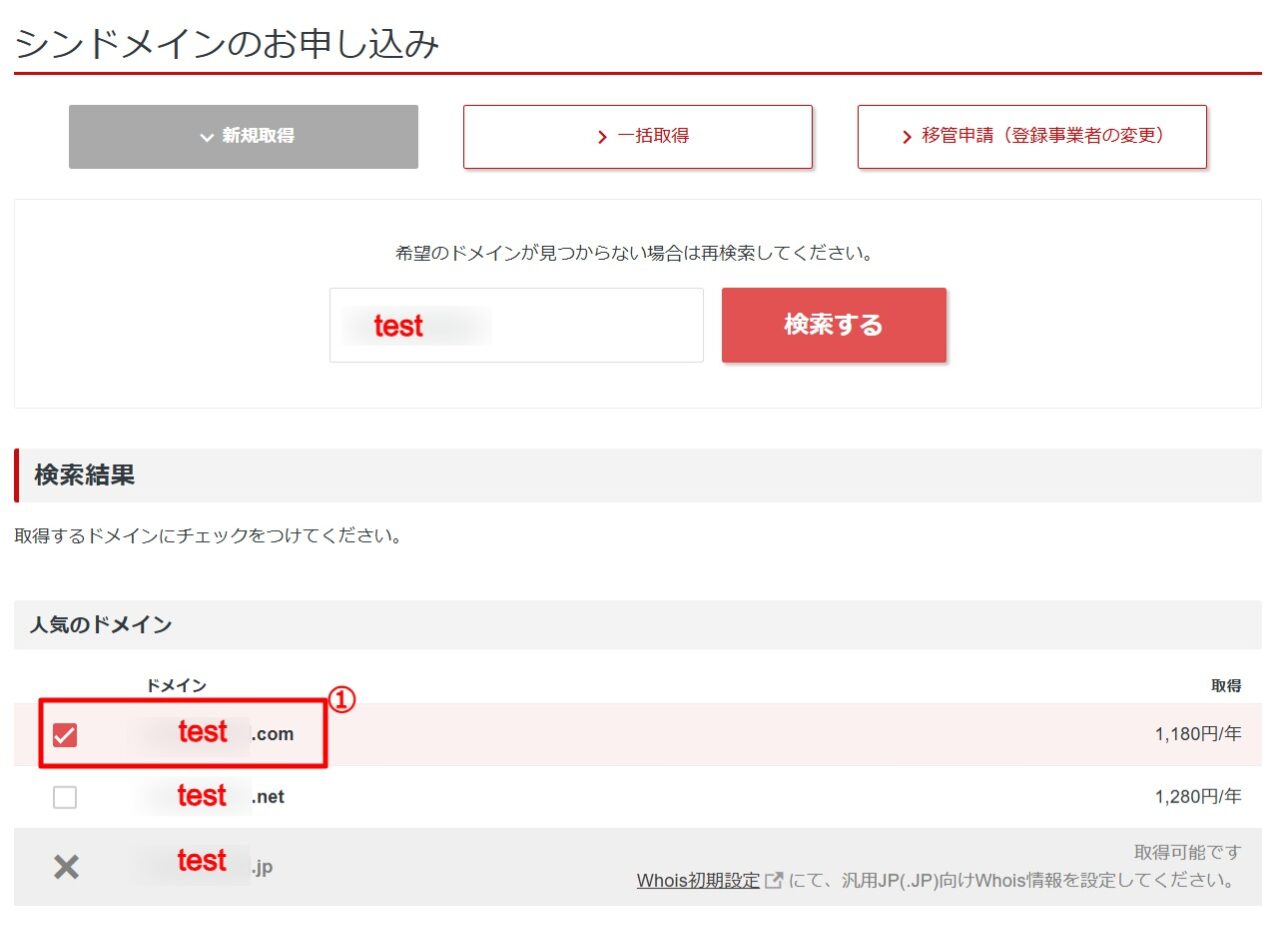
希望のドメインが取得可能な場合は、チェックを入れます。
ユーザーが見慣れているため基本的には「.com」を選択します。
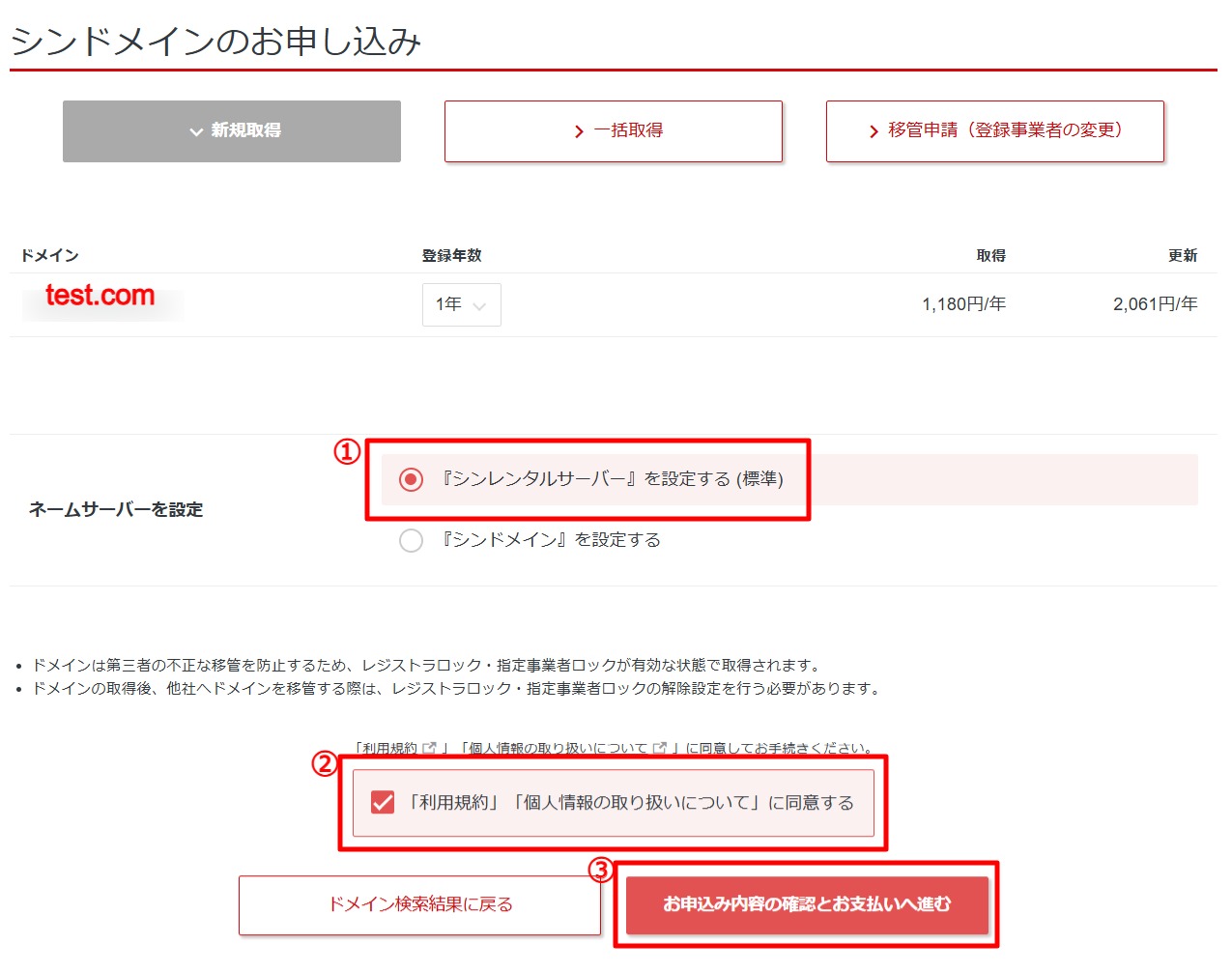
- 「シンレンタルサーバーを設定する(標準)」を選択します。
- 利用規約にチェックを入れます。
- 問題なければ、「お支払いへ進む」ボタンを選択します。
ドメインは取得に約1000円、更新に約2000円ほどかかります。
取得費用が数百円でも、更新料が高額になるドメインもあるので確実に確認しておきましょう。
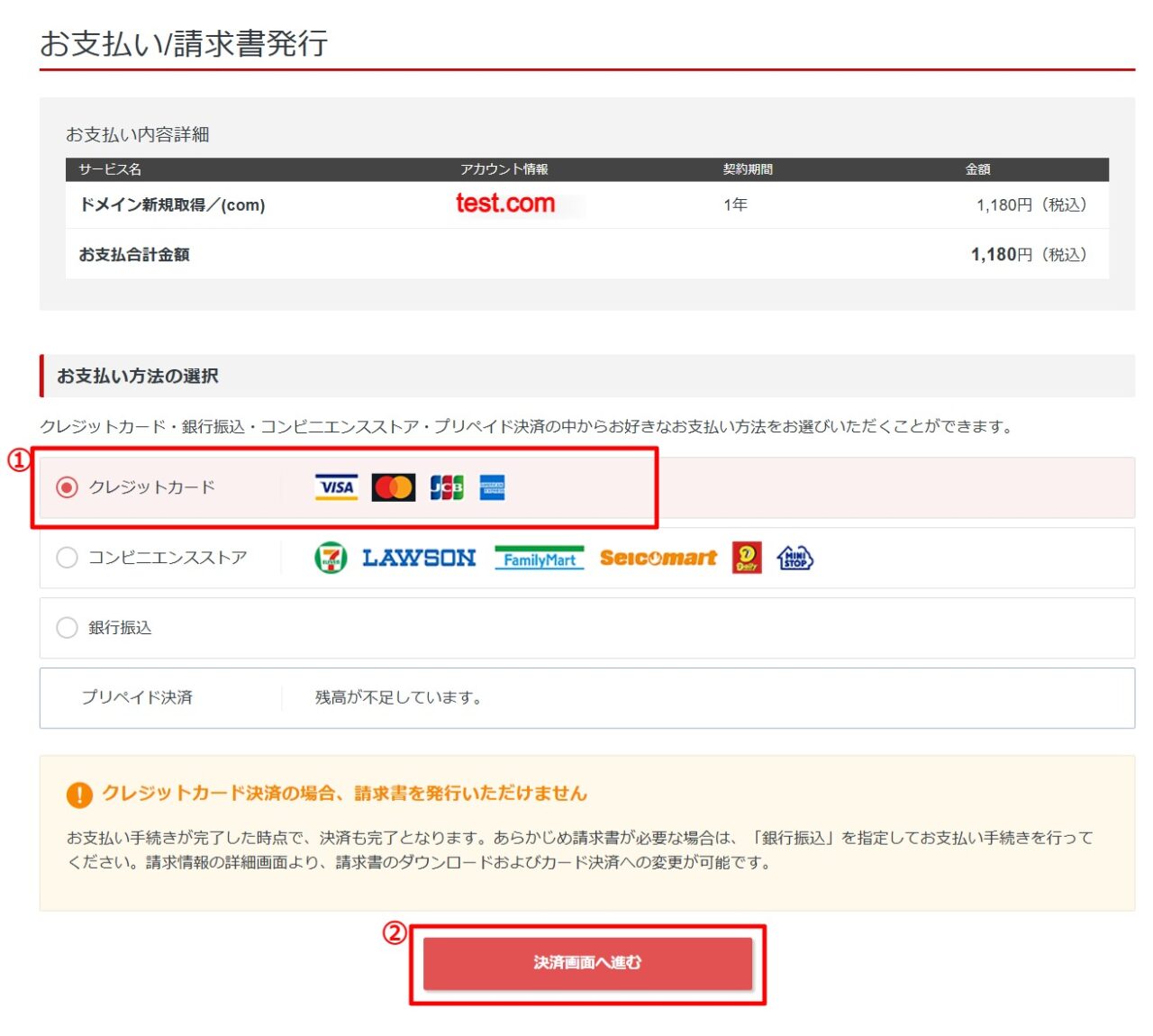
支払い方法は「クレジットカード」を選択し、「決済画面へ進む」を押します。
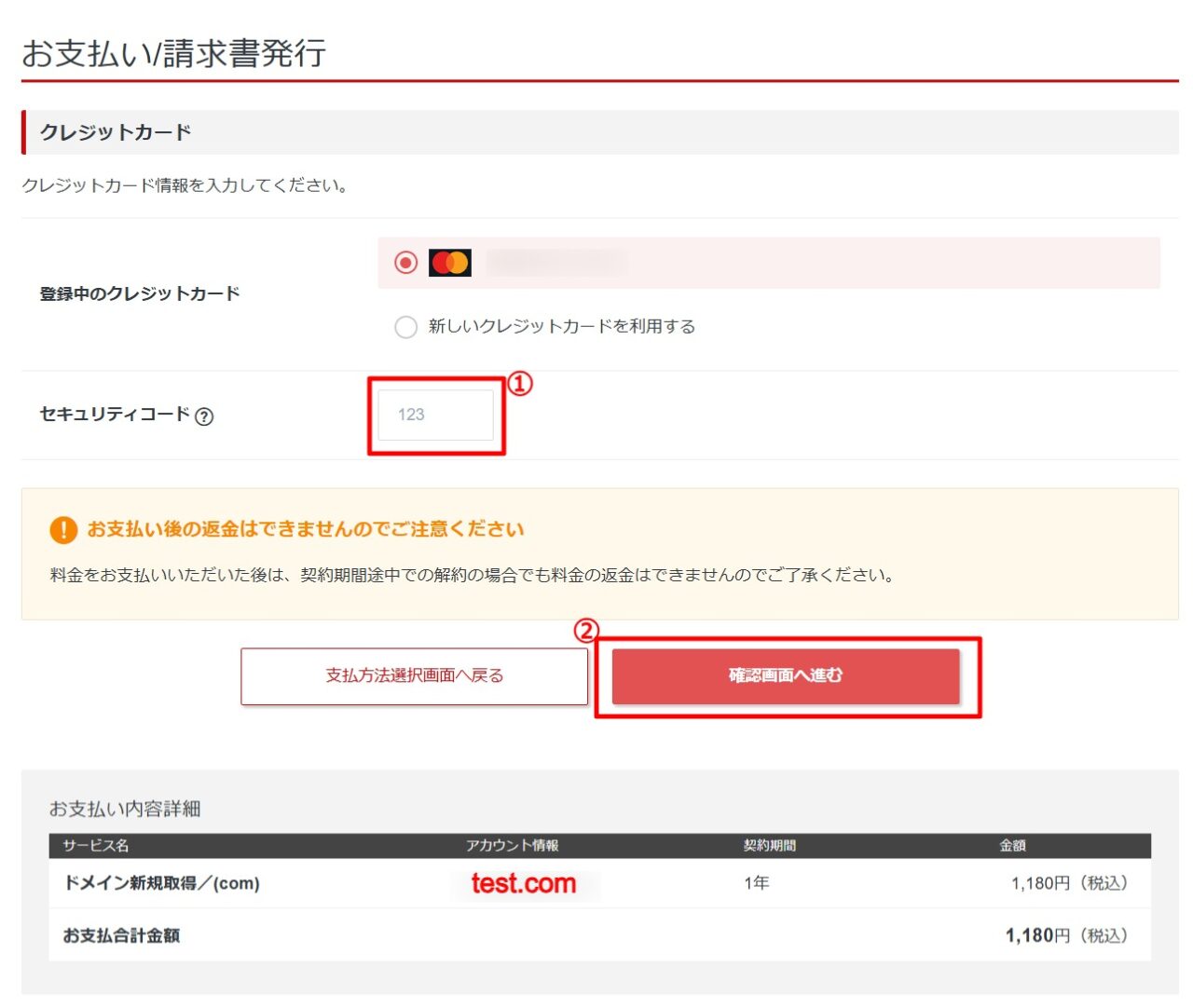
クレジットカードの「セキュリティコード」を入力し、「確認画面へ進む」を選択します。
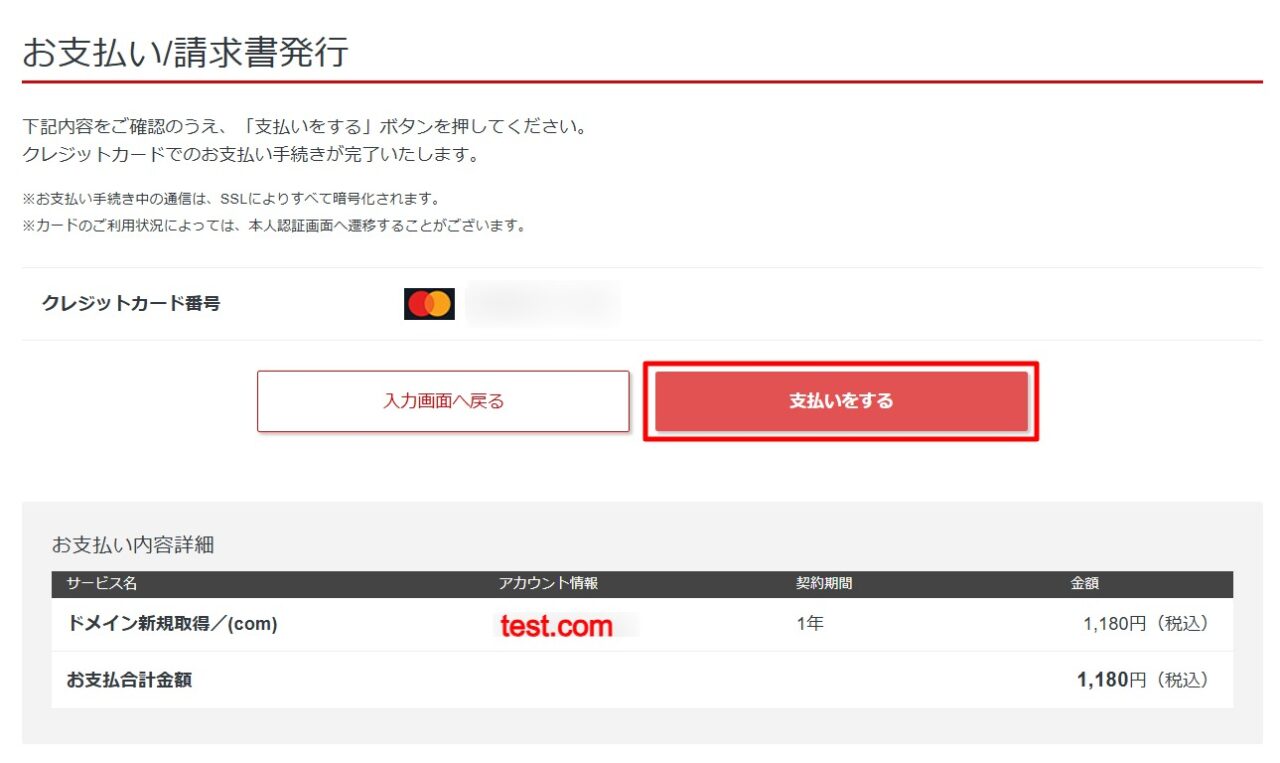
「支払いをする」を選択します。
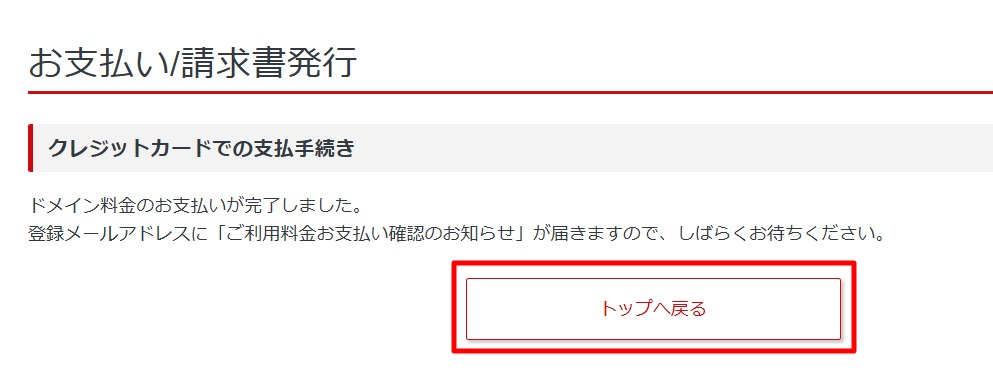
支払いが完了したら、「トップへ戻る」ボタンを選択します。
ドメインの設定内容の変更と確認
Whois情報の変更や自動更新設定の確認などを行っていきます。
Whois情報の設定
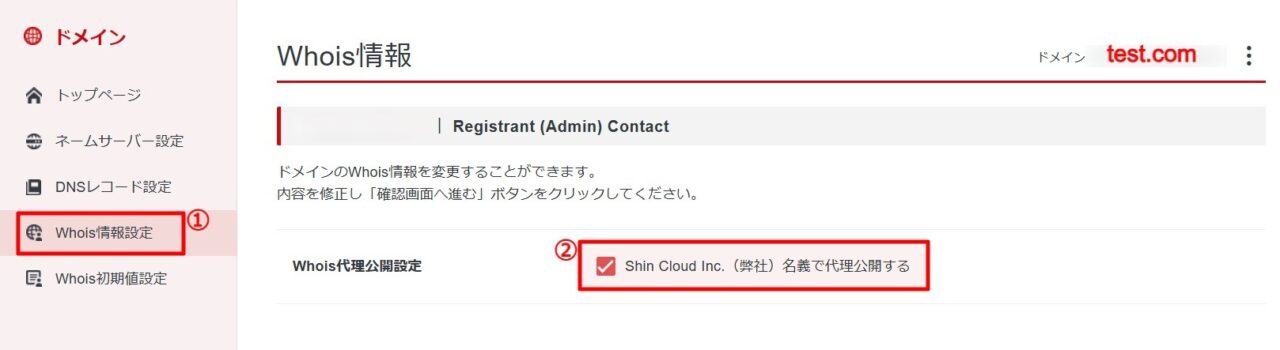
サイドバーにある「Whois情報設定」を選択します。
「Shin Cloud Inc.(弊社)名義で代理公開する」にチェックを入れます。
自動更新設定ページにアクセス
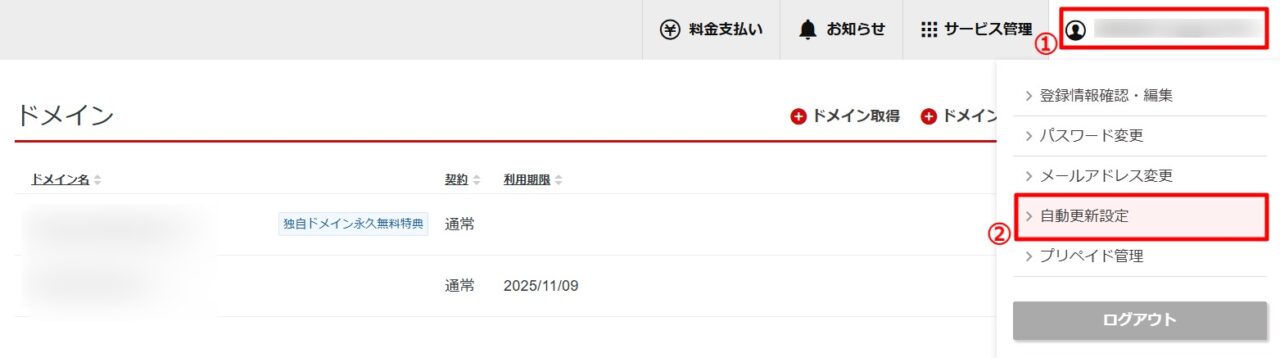
上部にあるツールバーから「人型アイコン」を選択し、「自動更新設定」を押します。
現在の自動更新設定を確認
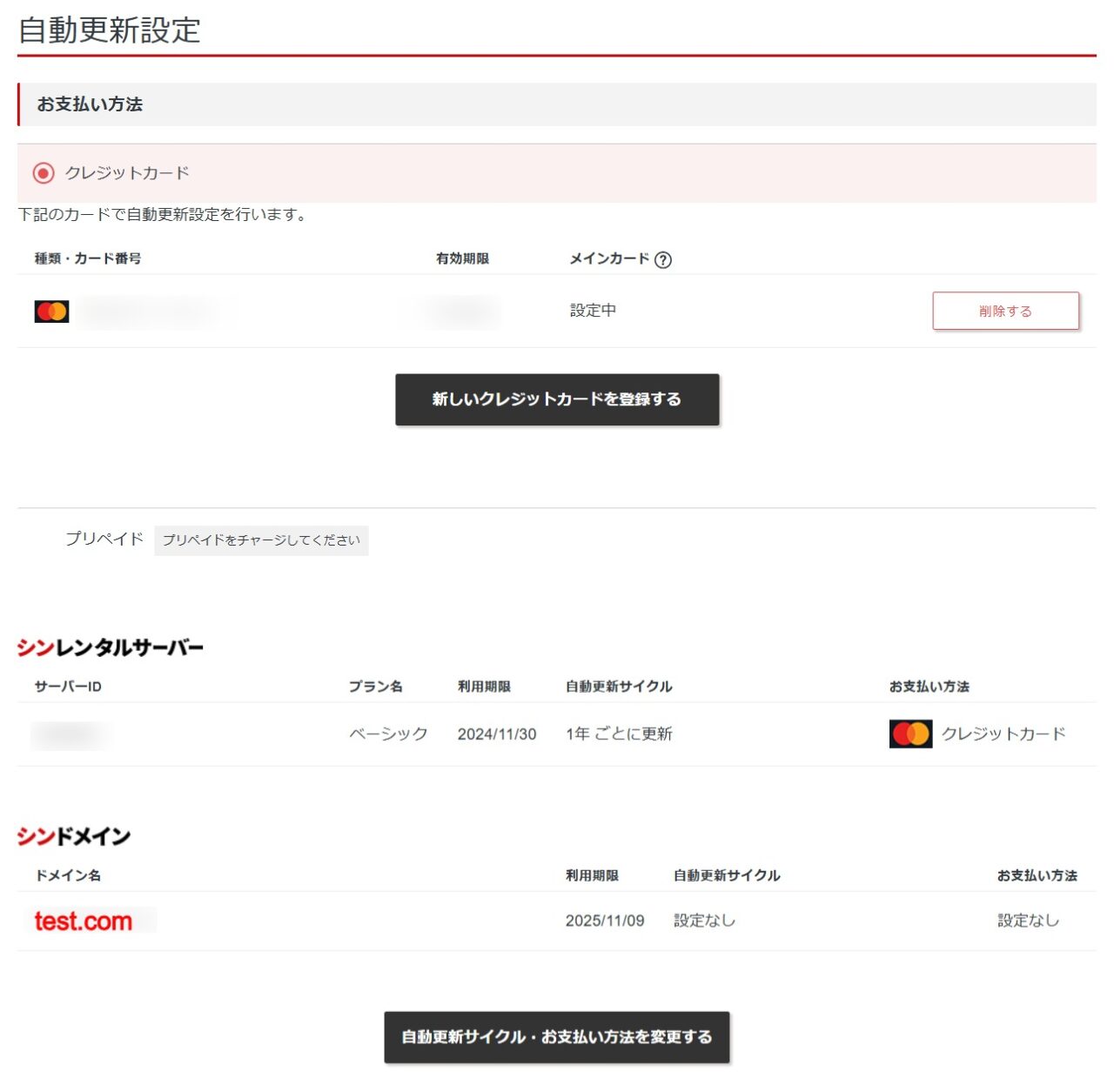
この画面では
- 登録しているクレジットカード
- レンタルサーバーの更新設定
- ドメインの更新設定
を確認・変更する事が出来ます。
ドメインの自動更新設定を変更
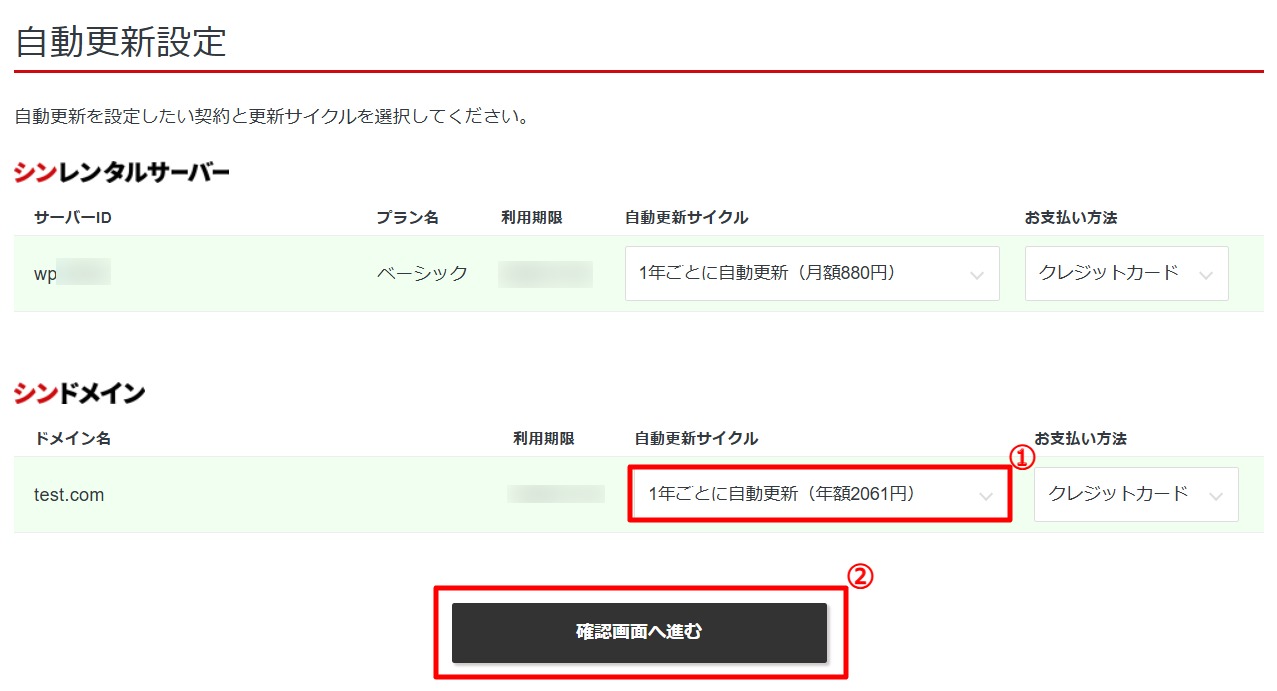
シンドメインの項目の「自動更新サイクル」を変更し、「確認画面へ進む」を選択します。
ここでは同時に「シン・レンタルサーバー」の更新設定も変更できます。
変更した自動更新の設定内容を確認
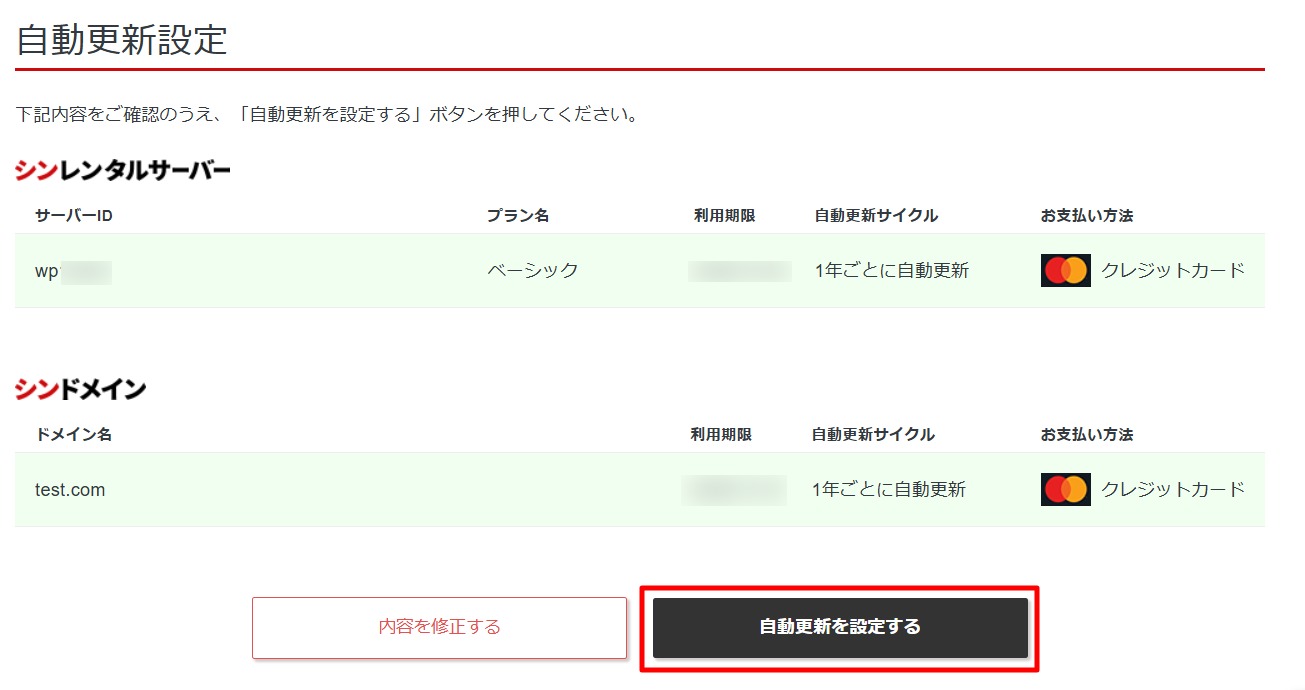
変更した自動更新の設定内容を確認し、問題なければ「自動更新を設定する」ボタンを選択します。
自動更新設定が完了
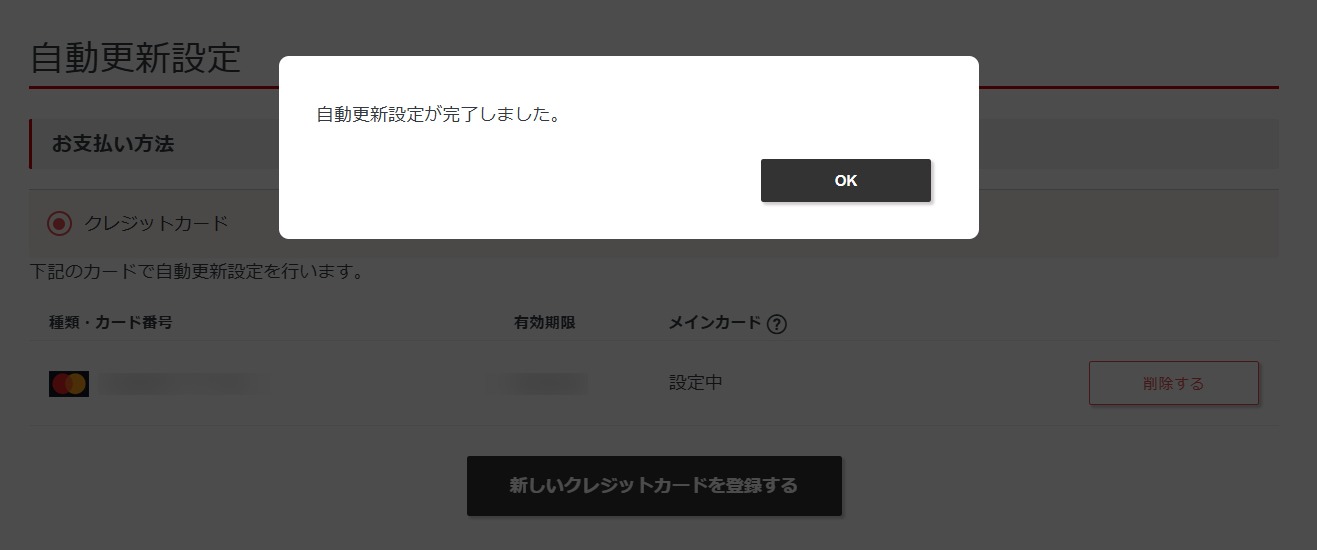
上図のようになれば自動更新設定は完了です。
シン・レンタルサーバーとドメインを紐づける
サーバーとドメインを紐づけて、シン・レンタルサーバーでドメインを管理する設定を行います。
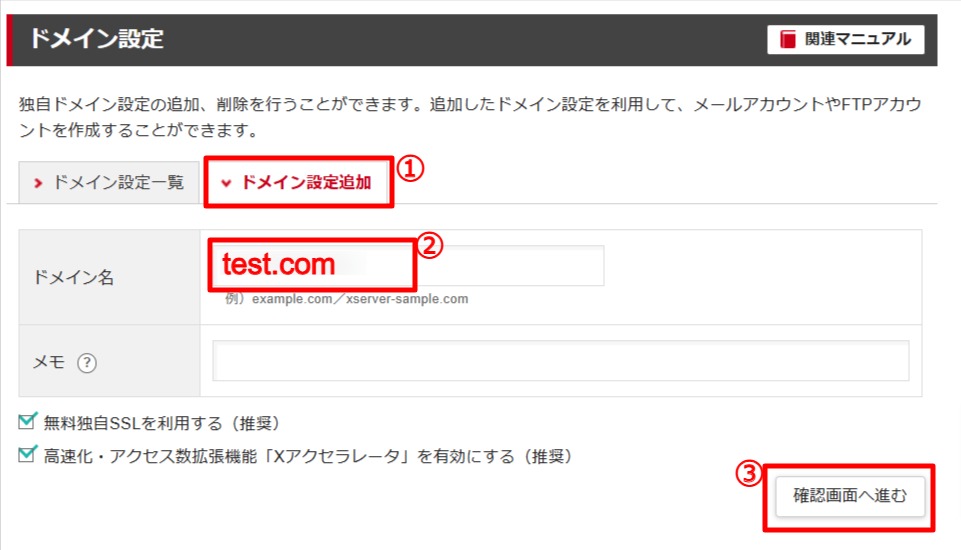
- 「ドメイン設定追加」タブを選択
- 「ドメイン名」を入力
- 「確認画面へ進む」を選択
- 無料独自SSLを利用する(推奨)
- 高速化・アクセス数拡張機能「Xアクセラレータ」を有効にする(推奨)
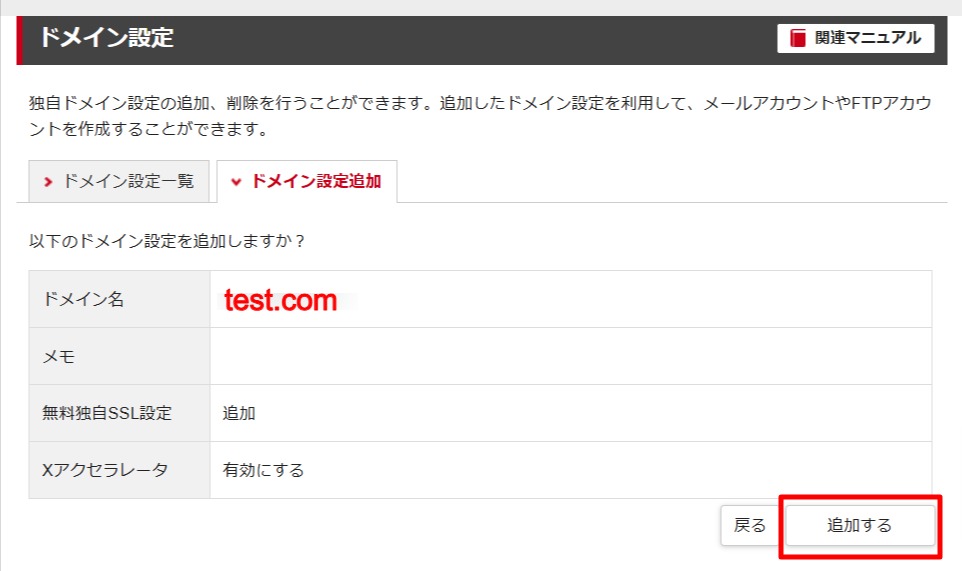
追加するドメインの設定内容が表示されるので、問題なければ「追加する」を選択します。
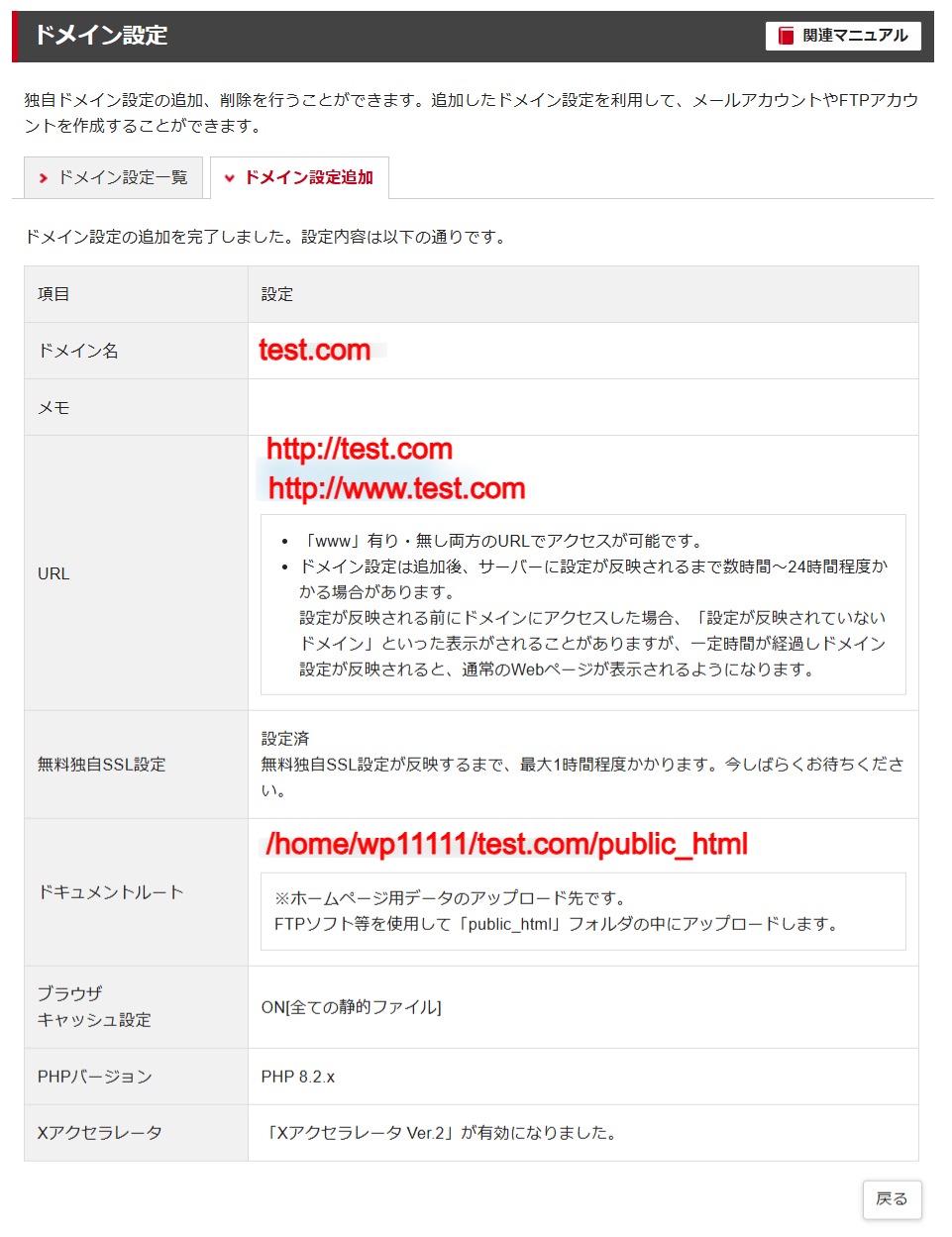
上図はサーバーへのドメインの追加設定が完了した画面です。
この画面では「ドメイン名」や「ブログのURL」などが表示されています。
「ドキュメントルート」はFTPのことで、サイトのカスタマイズなどをする場合は触る事があります。
またWEB制作会社などにカスタマイズをお願いする場合、情報の提示を求められる事もあります。
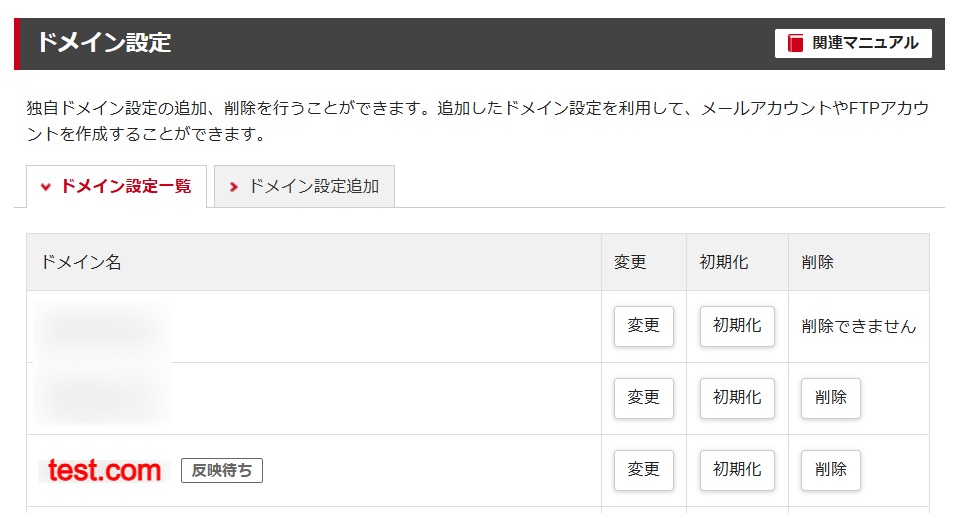
「ドメイン設定一覧」タブを選択し、設定が反映されているか確認してみましょう。
これでシン・レンタルサーバーとドメインの紐づけ設定は完了です。
ドメインのSSL化設定
ここではドメインのSSL化の設定を行います。
SSL化とは「http」を「https」にする事です。
「SEO」「セキュリティ」「ユーザビリティ」の面で重要なので、必ず設定しましょう。
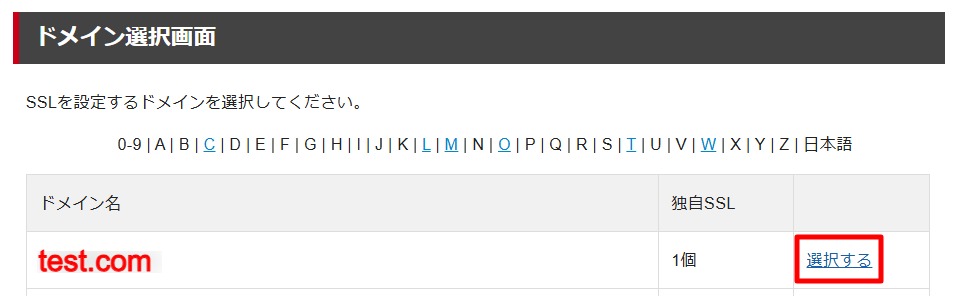
SSL化したいドメインを選択し、「選択する」を押します。
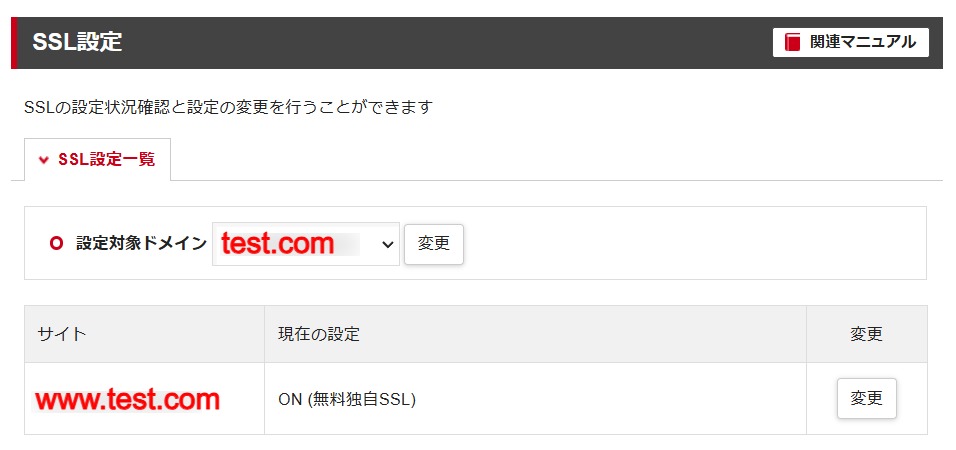
SSL設定状況の画面で「変更」を選択します。
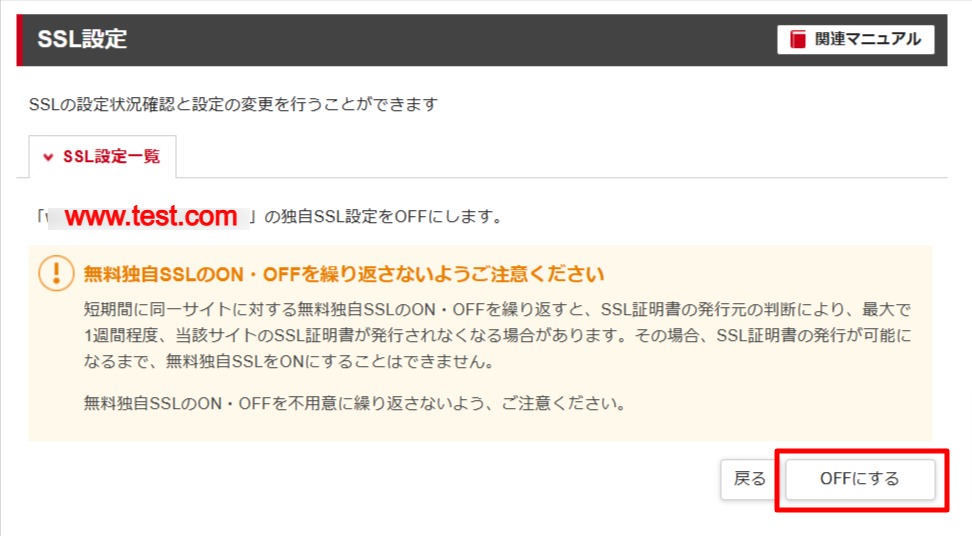
上図は既にSSL設定されている画面です。
「ONにする」ボタンを選択します。
「ON・OFF」は連続で繰り返さないよう注意して下さい。
SSL設定の変更ができなくなる場合があります。
これでドメインのSSL設定は完了です。
WordPress簡単インストール
WordPress簡単インストールの設定方法をご紹介します。
WordPress簡単インストールは、項目への入力と選択のみで簡単にWordPressのインストールができます。
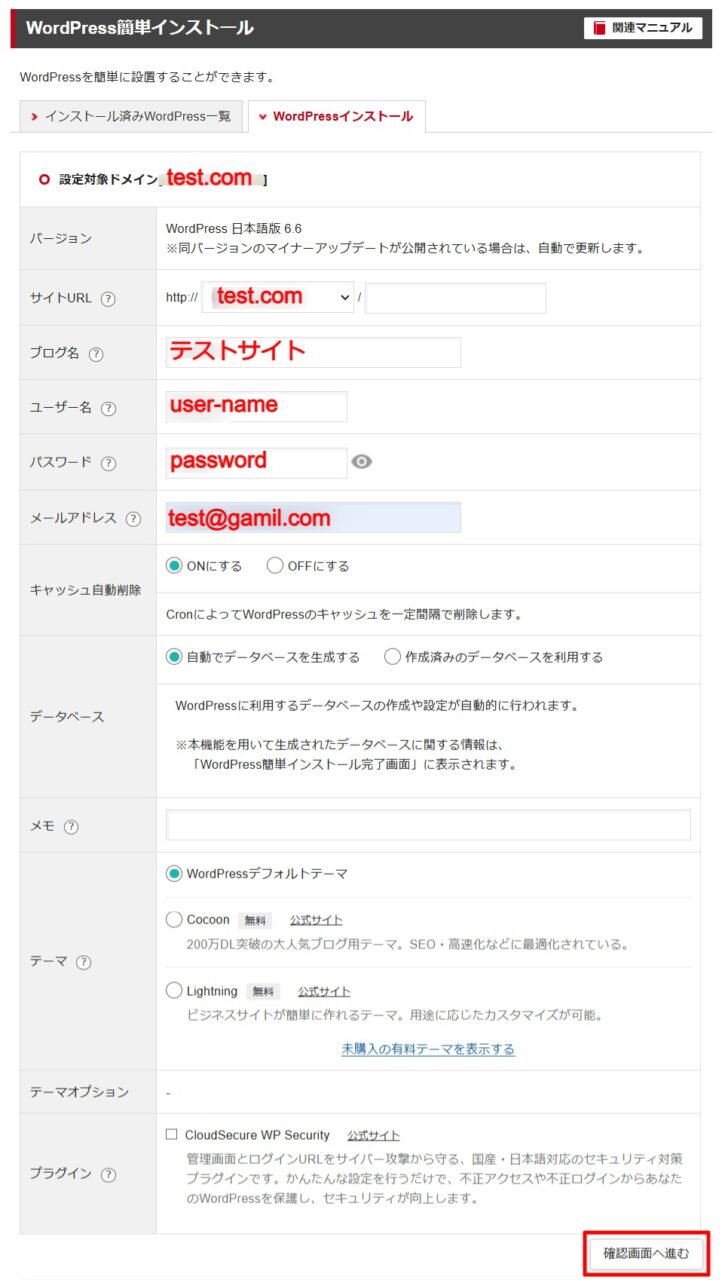
ブログ名やWordPressのログイン情報を設定します。
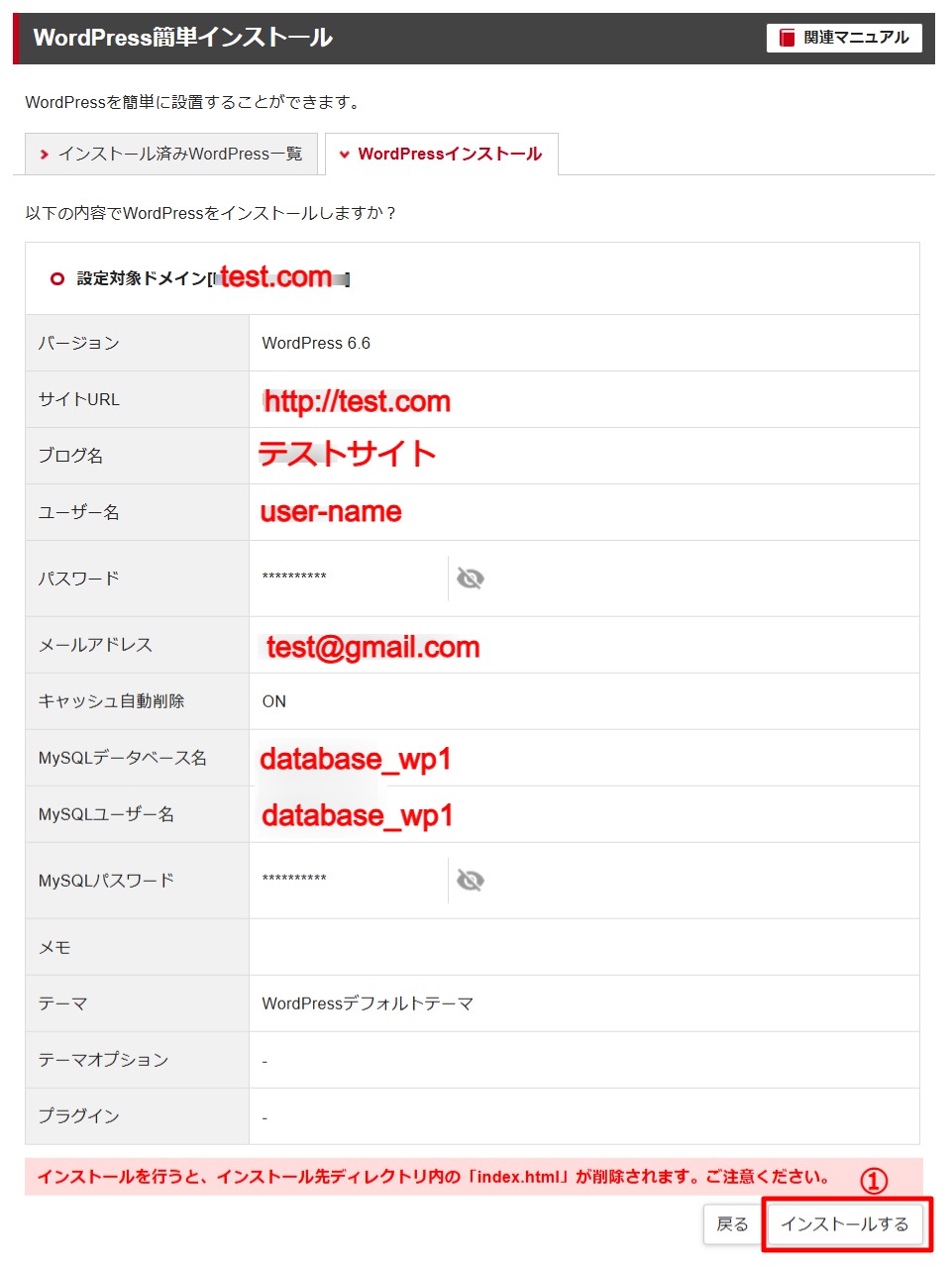
入力内容に問題がない場合、「インストールする」を選択します。
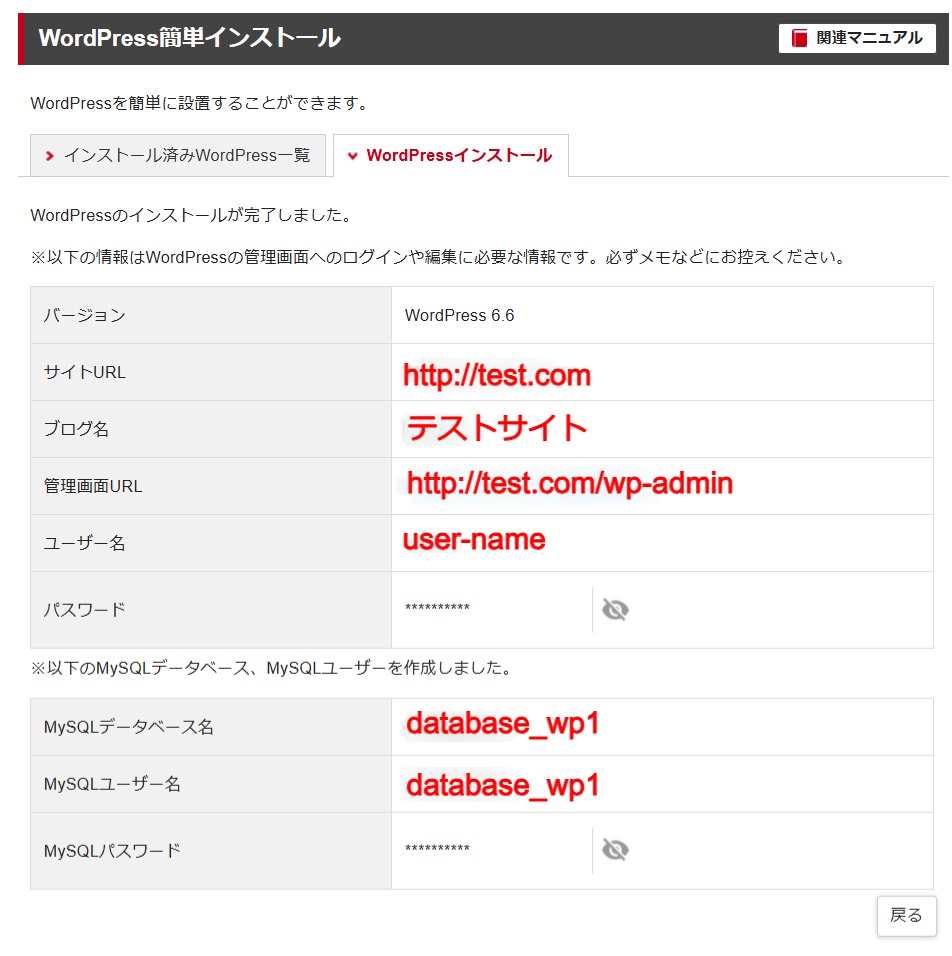
下記はいつでも確認できるようにメモしておきます。
- 管理画面URL
- ユーザー名
- パスワード
- MySQLデータベース名
- MySQLユーザー名
- MySQLパスワード
WordPressにログインする方法
ここではWordPressにログインする方法をご紹介します。
下記の方法はログイン画面のブックマークを忘れた場合でも、アクセス可能です。
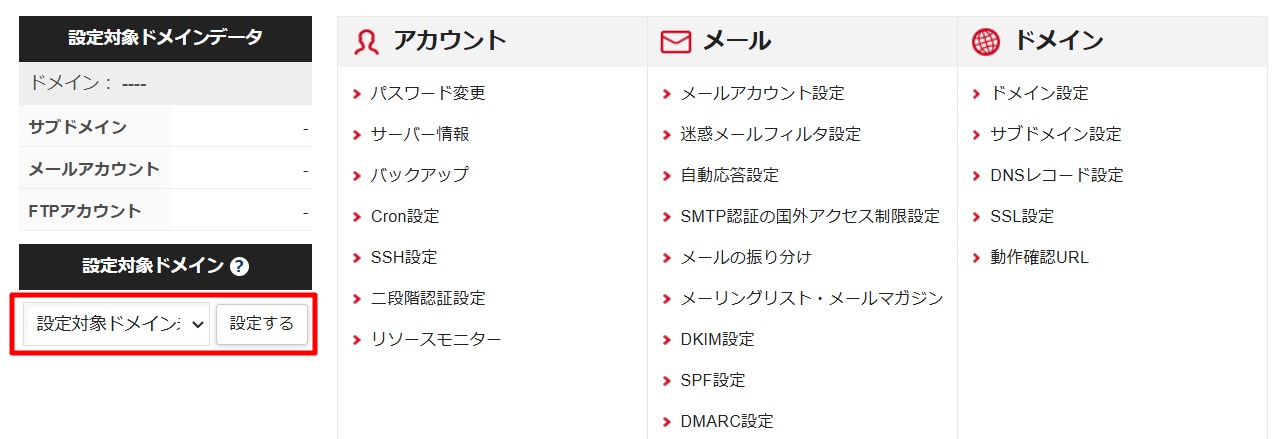
シン・レンタルサーバーにログイン後、左サイドバーにある「設定対象ドメイン」を選択します。
そこでログインしたいドメインを選んでください。
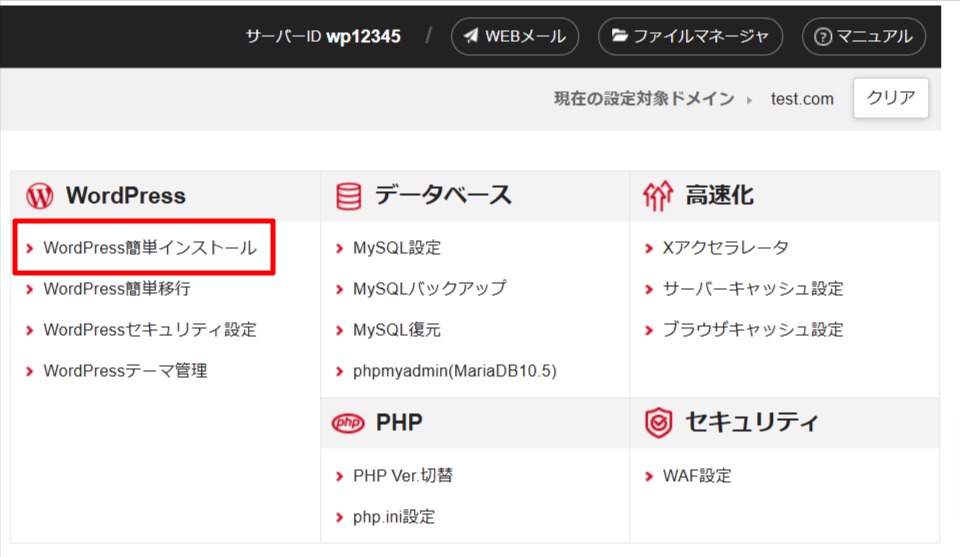
「WordPress」>「WordPress簡単インストール」の順番で選択します。
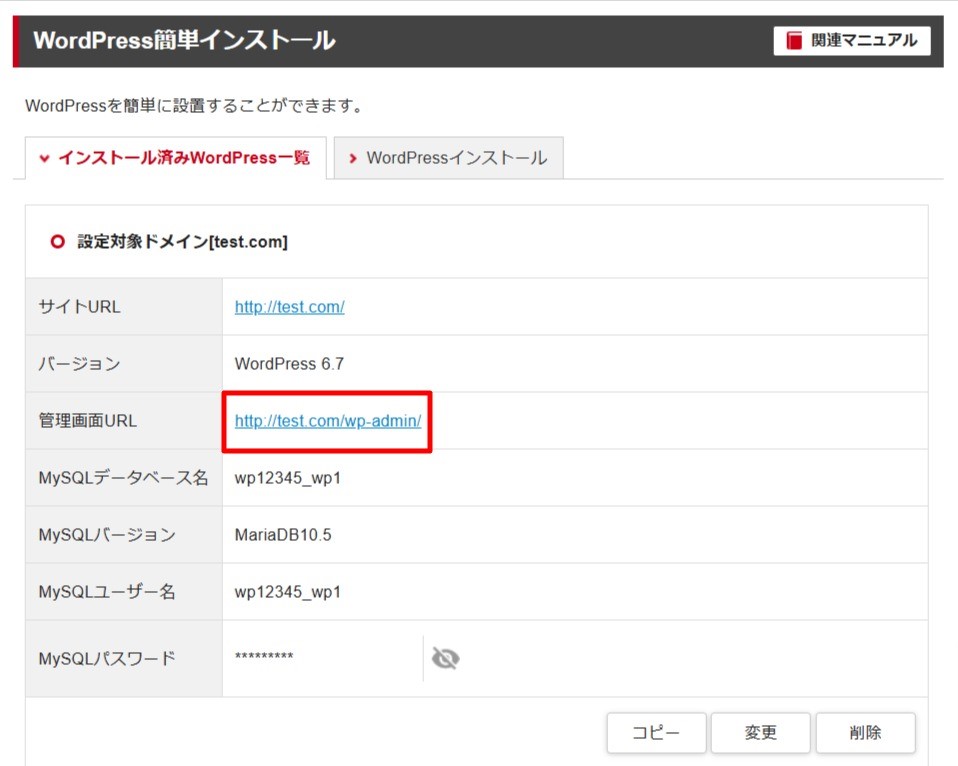
「管理画面URL」がサイトのログインURLになるので、選択します。
よくある質問
サイトで設定が反映されていないドメインと表示される
通常は比較的すぐに反映されますが、まれに時間がかかる場合があります。
その場合は数時間~24時間で反映されるので待ちましょう。
WordPressのユーザー名とパスワードを忘れた
- WordPressのログイン画面に移動
- パスワードをお忘れですか?を選択
- ユーザー名、またはメールアドレスを入力
- WordPressに設定しているもの
- 届いたメールを確認する
- ユーザー名が記載
- パスワード再設定用のURLが記載
WordPressのユーザー名・パスワード・メールアドレスを忘れた
- シン・レンタルサーバーにログイン
- phpmyadminを選択
- ユーザー名・パスワードを入力
- wp_usersフォルダを選択
- user_login:ログイン時のユーザー名
- user_pass:ログイン時のパスワード
- user_email:登録しているメールアドレス
phpmyadminのユーザー名・パスワードを確認したい
- シン・レンタルサーバーにログイン
- 左サイドバーにある「設定対象ドメイン」を選択
- WordPress簡単インストールを選択
- 「MySQLユーザー名」:phpmyadminのユーザー名
- 「MySQLパスワード」:phpmyadminのパスワード
まとめ
- シン・レンタルサーバーは、エックスサーバー株式会社が提供している。
- WordPressクイックスタート機能
- サーバーの契約と同時にWordPressのインストールが完了
- わずらわしい手間を省き、すぐにブログを始めることができる
- サイトの表示速度を飛躍的に向上させる最新技術「KUSANAGI」を搭載
- ユーザーにストレスのない閲覧体験を提供
- エックスサーバーの信頼性をそのままに、手頃な料金設定でありながら、高性能を実現
- コストパフォーマンスが抜群なので、「安くて早い」サーバーを探している方に最適