「Contact Form 7にGmailを設定しているけど、迷惑メール扱いになってしまう」
という方に必見の記事です。
WordPressプラグイン「WP Mail SMTP」を活用すれば、Gmailを使用した迷惑メールの回避ができます。
この記事では、WP Mail SMTPプラグインの導入手順やGmailとの連携、Google Cloud Platformを使用したAPIの設定、そしてメール送信テストの方法まで網羅しています。
記事を読み終えることで、スムーズなメール配信環境を構築でき、メールが迷惑フォルダに振り分けられないように対策をすることができます。
- Contact Form 7
- WP Mail SMTP
- Gmail
WP Mail SMTP プラグインのインストール手順
WP Mail SMTPは、WordPressのメール送信設定をカスタマイズできる人気のプラグインです。ここでは、プラグインのインストール方法について詳しく説明します。
WordPressダッシュボードからの新規プラグイン追加手順
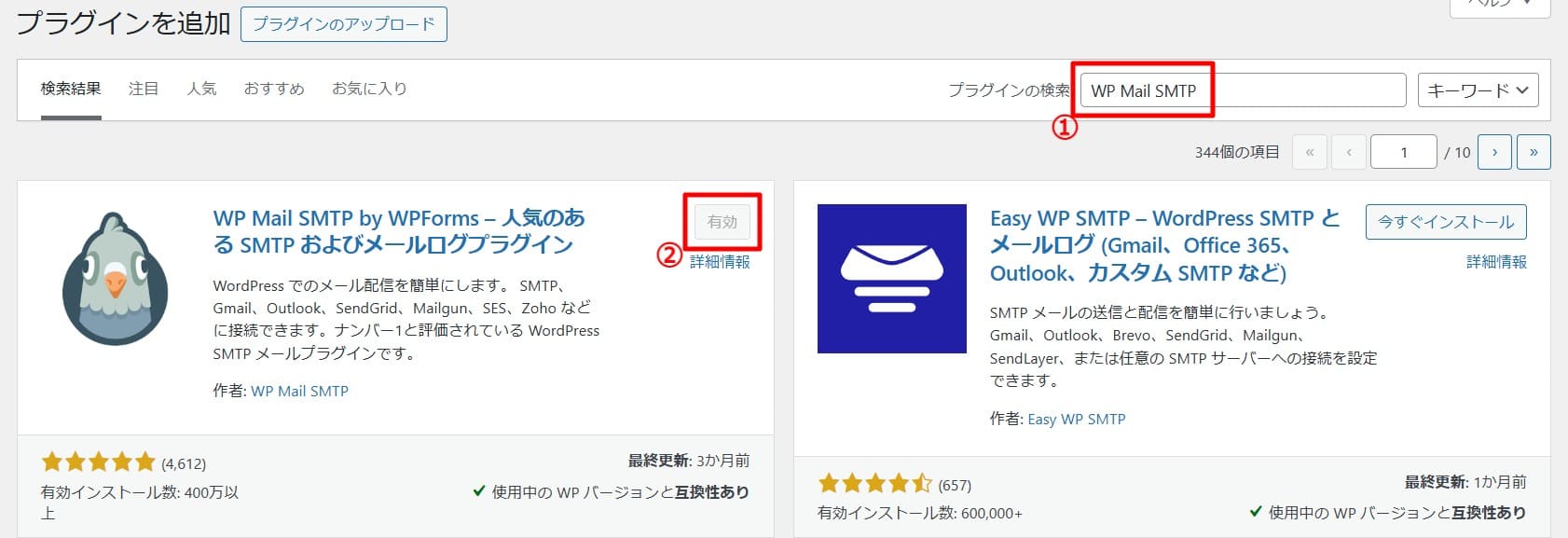
- WordPress管理画面にログインし、「プラグイン」 > 「新規追加」を選択します。
- 検索バーに「WP Mail SMTP」と入力し、表示された結果から「WP Mail SMTP by WPForms」を選択します。
- 「今すぐインストール」を選択し、完了後に「有効化」を押してプラグインをアクティブにします。
プラグインのアクティベーションと初期設定ガイド
インストールが完了したら、WP Mail SMTPの設定を行います。
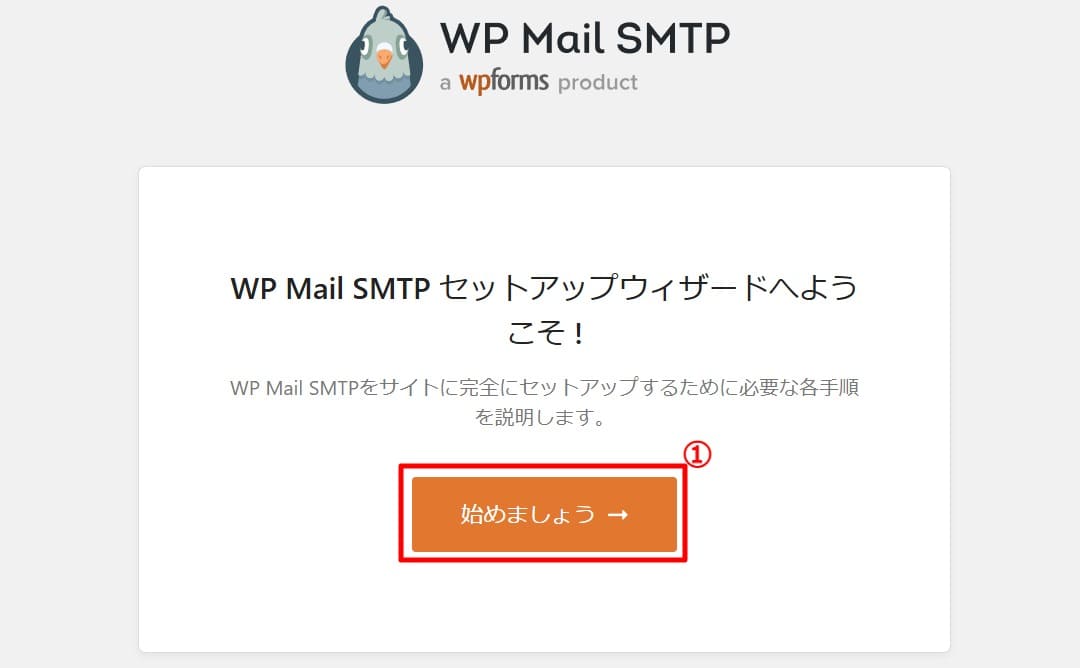
「WP Mail SMTP」 > 「設定」に移動し、SMTP設定画面を開きます。
「始めましょう」を選択します。
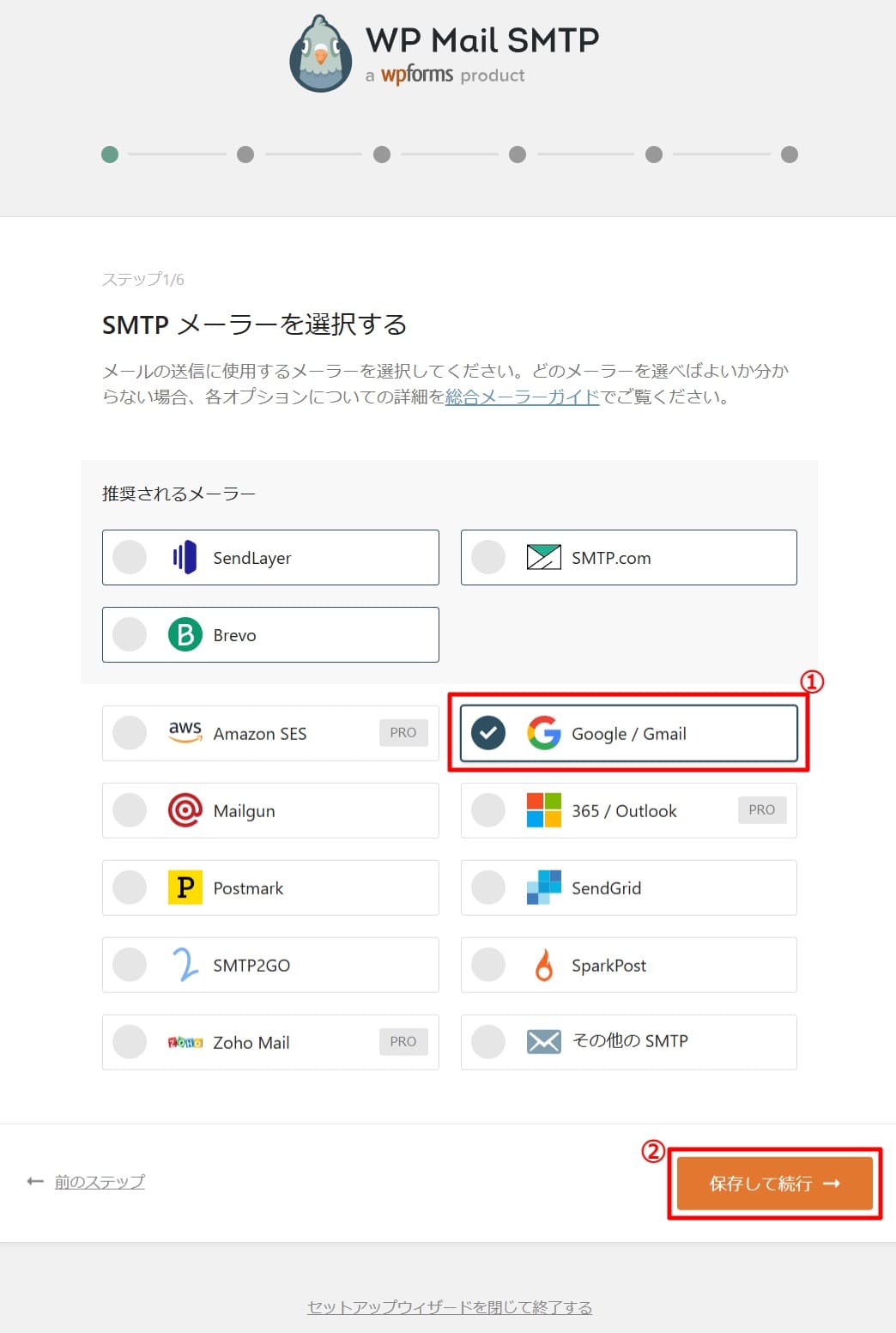
SMTPメーラーの選択画面になるので、「Google / Gmail」>「保存して続行」を選択します。
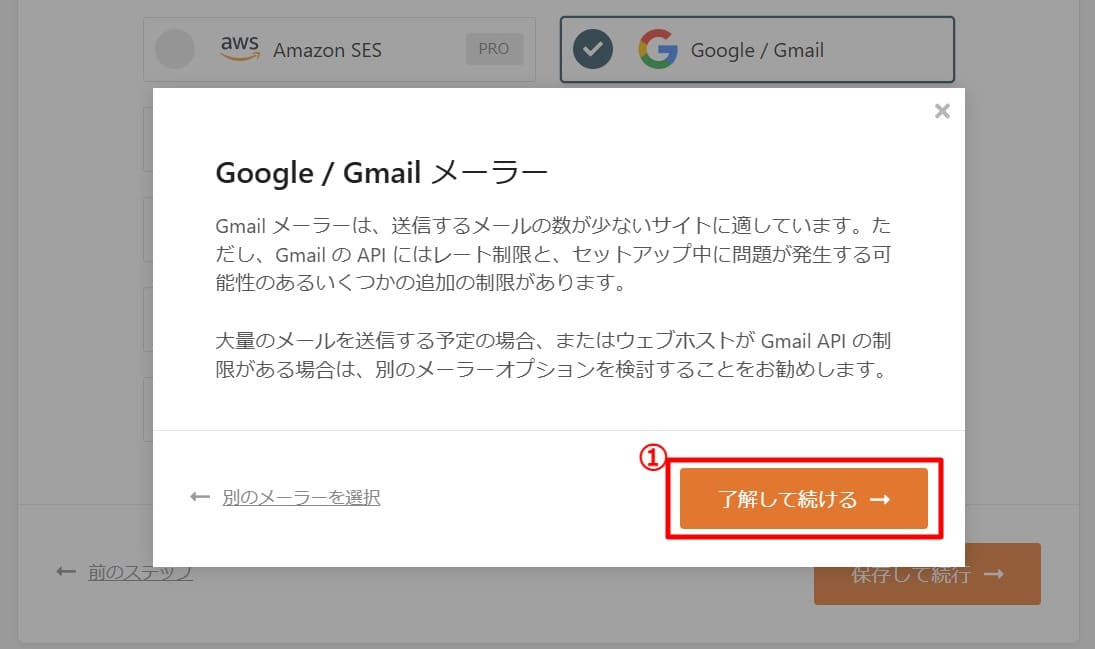
ポップアップが表示されるので、「了解して続ける」を選択します。
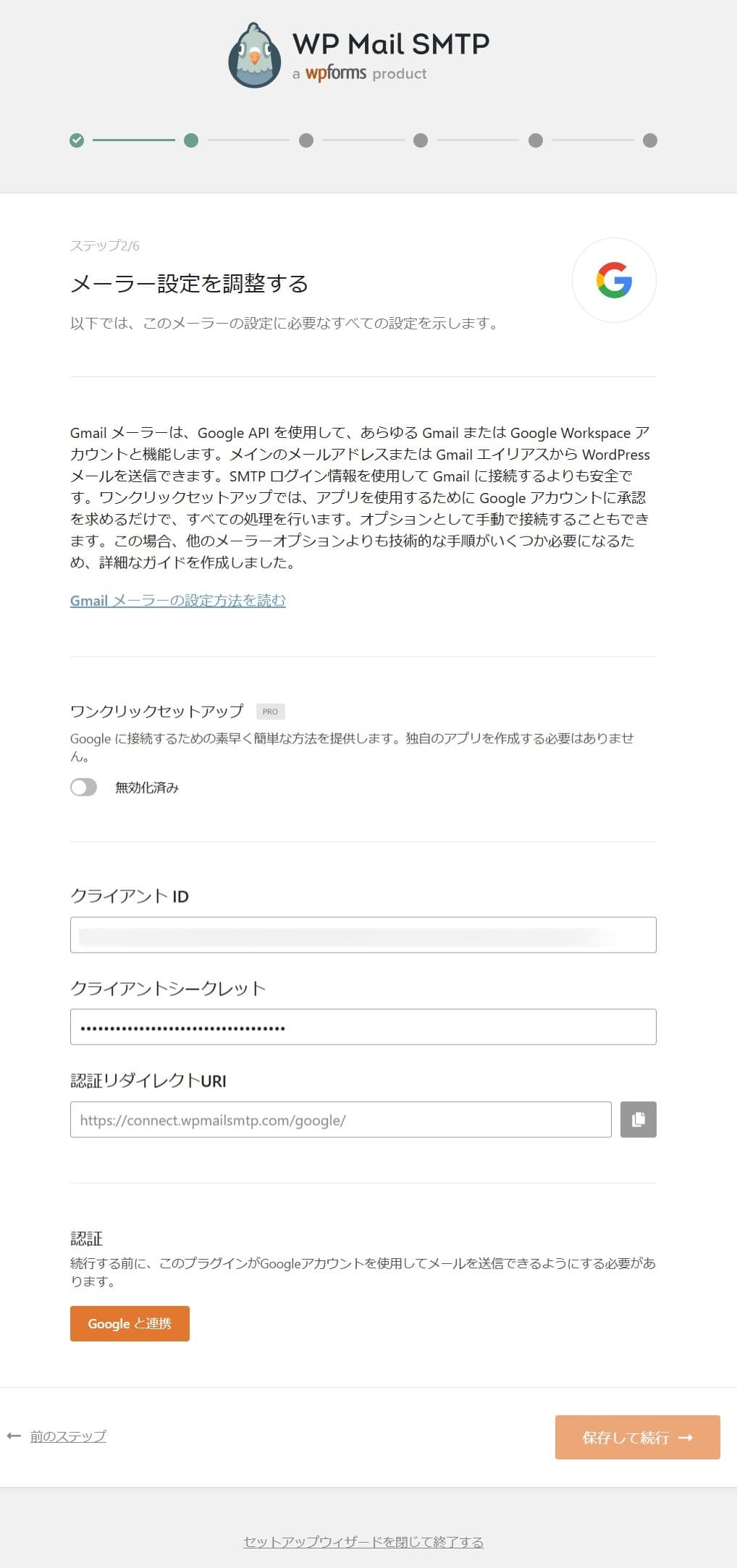
上図の画面では後ほど「クライアントID」、「クライアントシークレット」を入力するので開いたままにしておきます。
WP Mail SMTP Gmail 設定方法
WP Mail SMTPをGmailと連携させることで、WordPressからのメール送信を安定化させます。ここでは、Gmailを利用した設定方法について解説します。
Google Cloud PlatformでAPIプロジェクトを作成
Google Cloud Platformにアクセスし、新規プロジェクトを作成します。
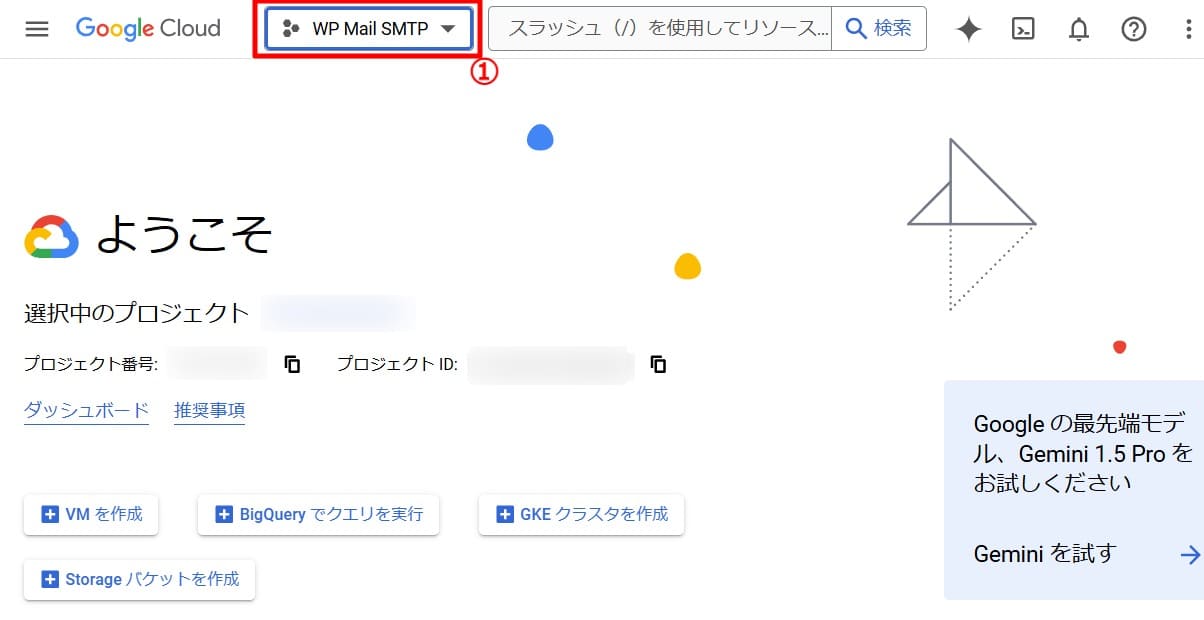
赤枠の箇所を選択します。
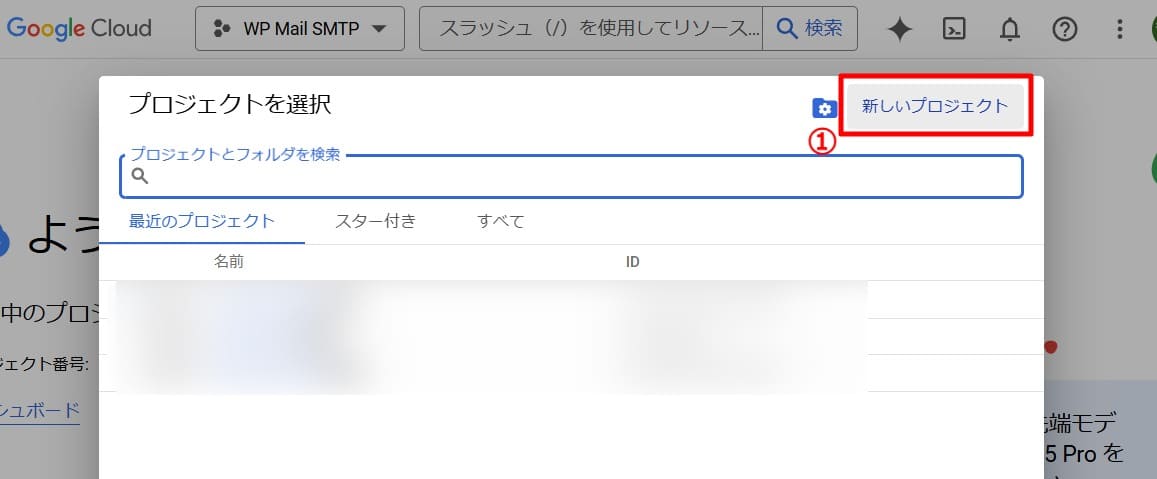
「新しいプロジェクト」を選択します。
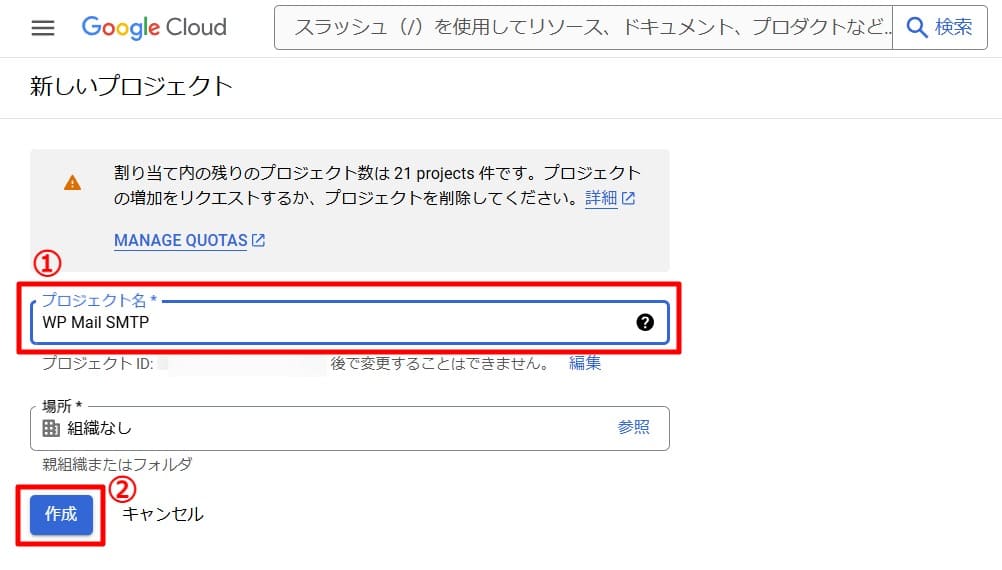
- プロジェクト名に「WP Mail SMTP」を入力します。
- 「作成」を選択します。
Gmail APIを有効にする
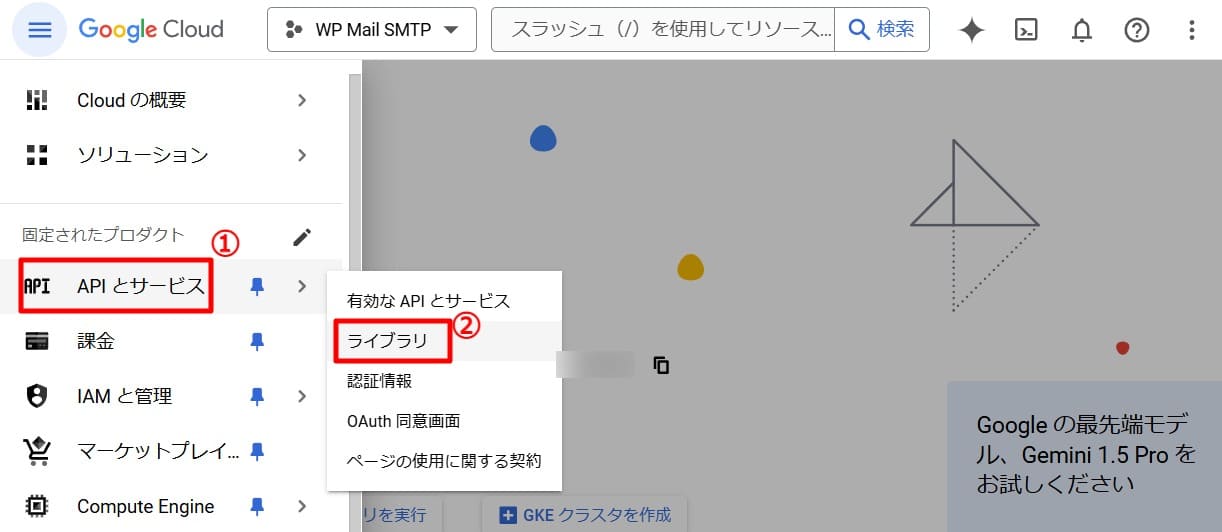
「APIとサービス」>「ライブラリ」の順番で選択します。
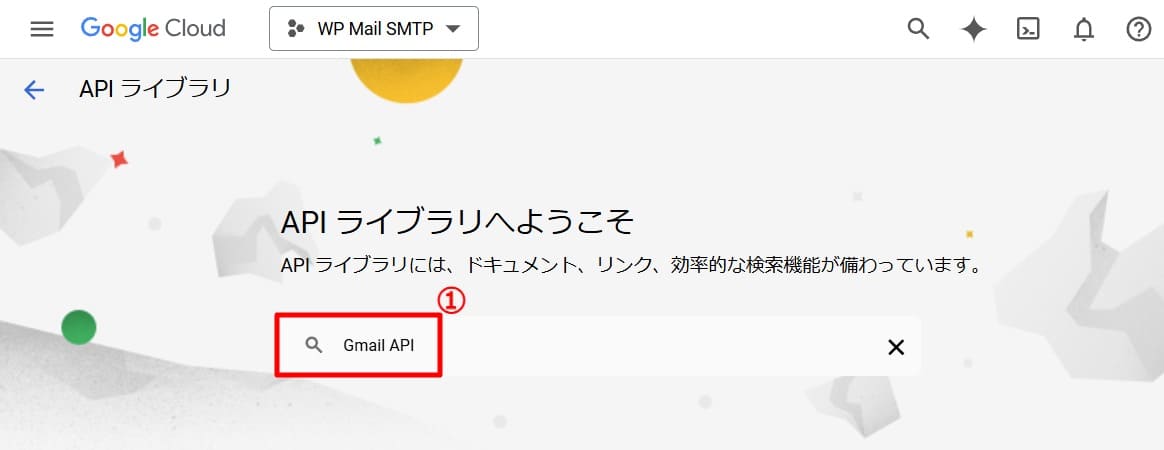
検索窓に「Gmail API」と入力します。
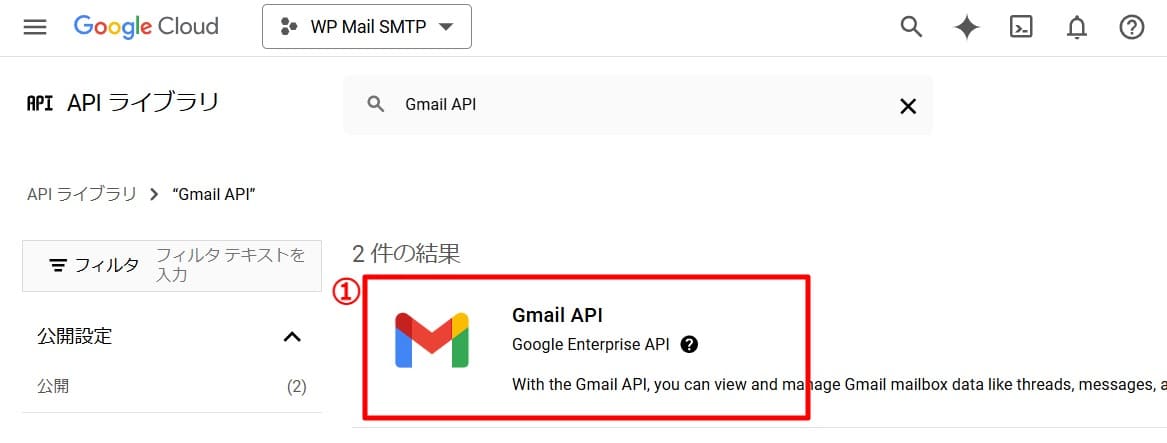
「Gmail API」が表示されるので選択します。
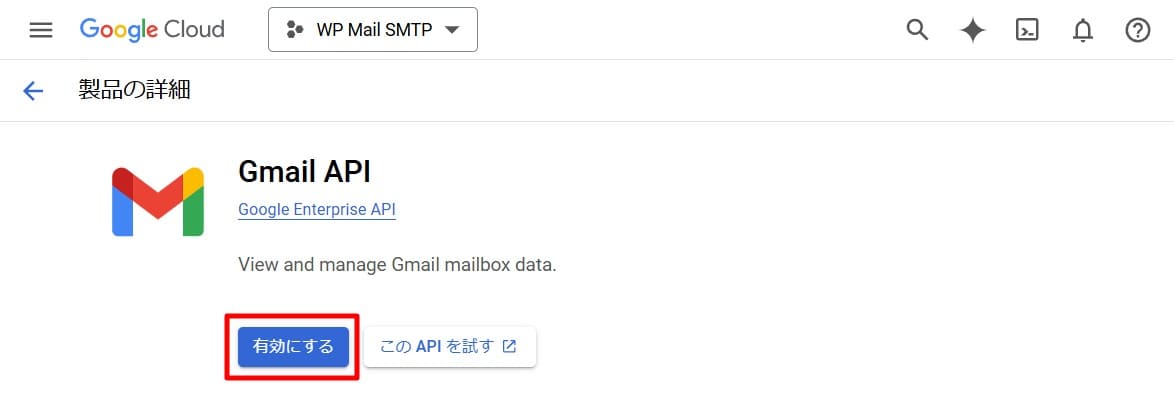
「有効にする」を選択します。
クライアントIDとクライアントシークレットの取得と設定
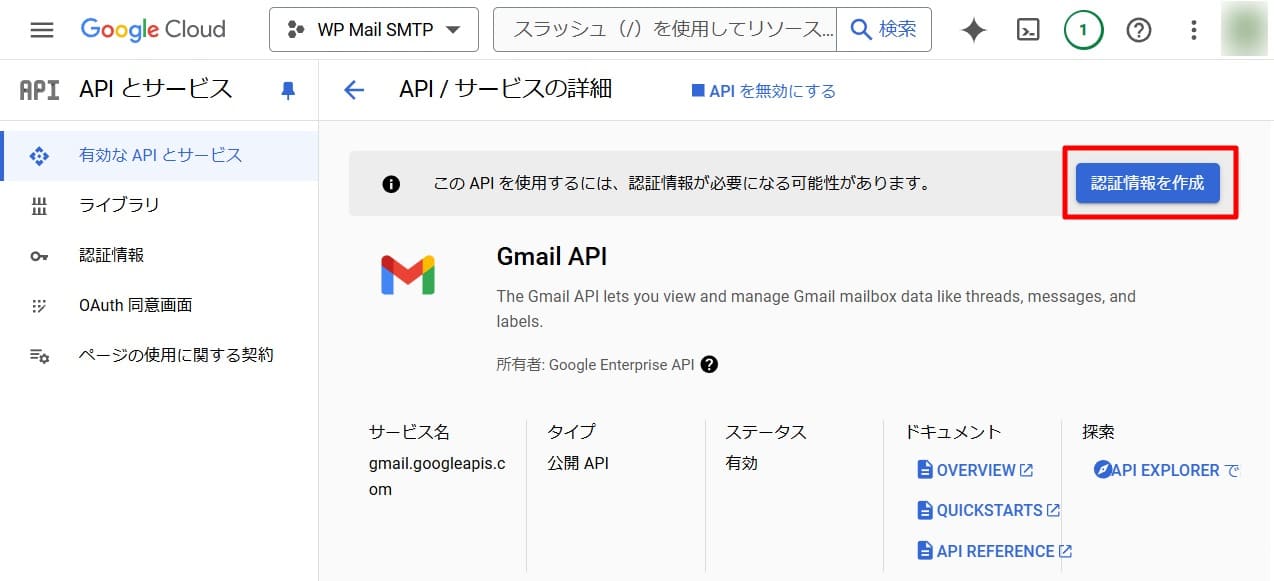
「認証情報を作成」を選択します。
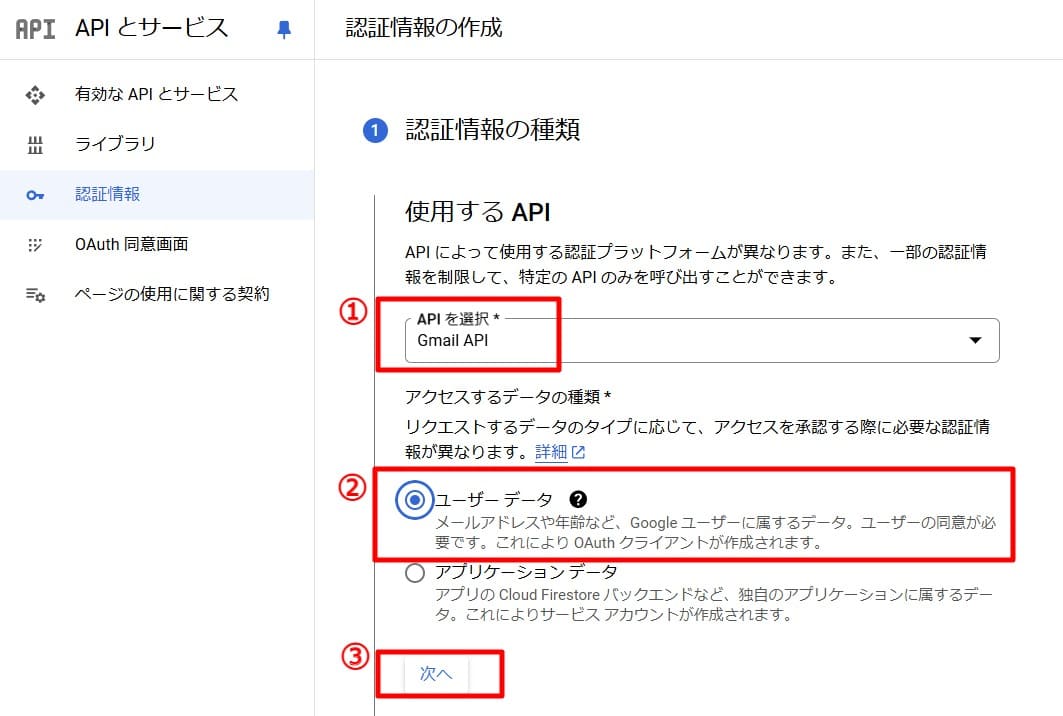
認証情報の種類を設定していきます。
「Gmail API」>「ユーザーデータ」>「次へ」を選択します。
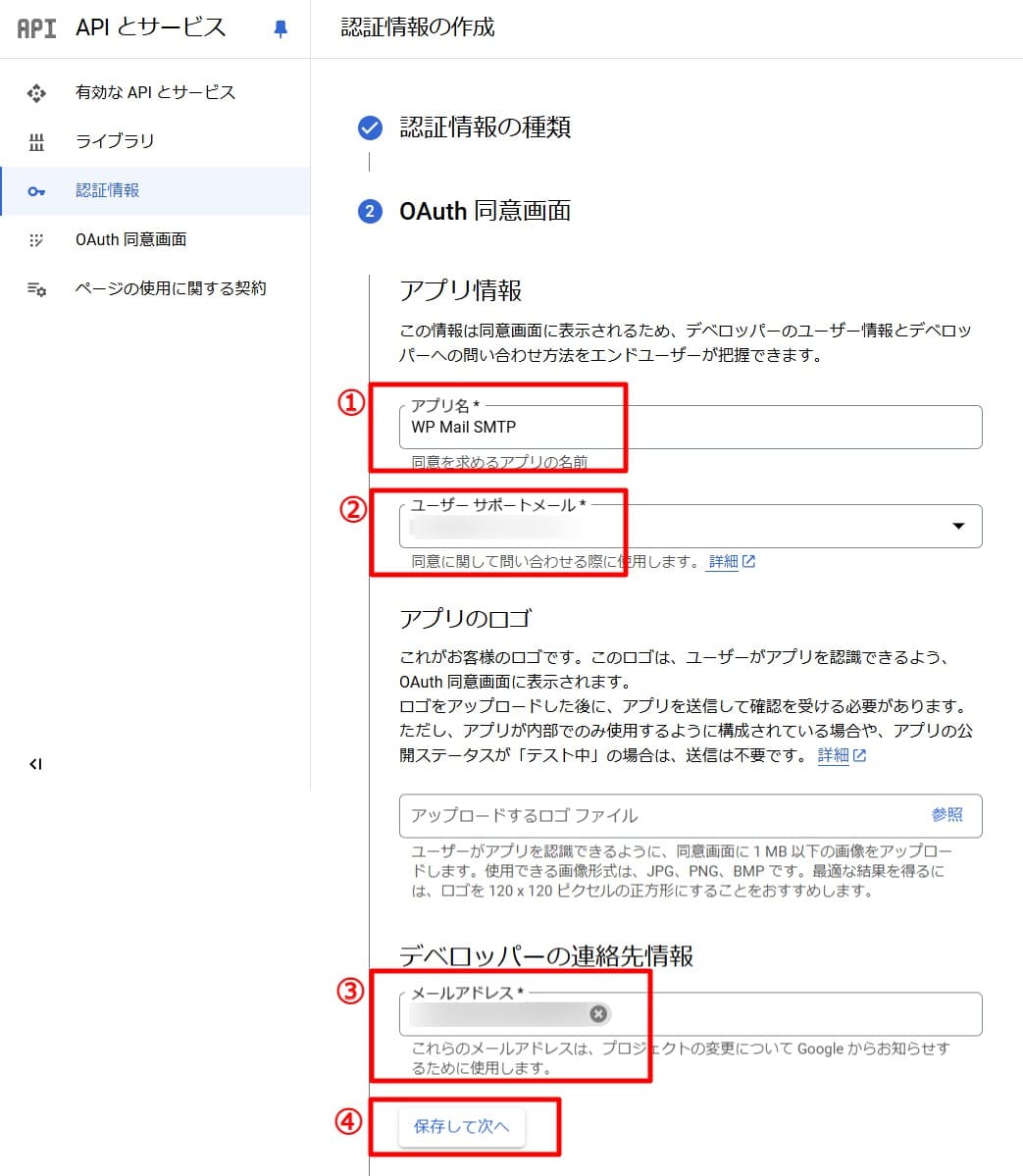
「アプリ名」>「ユーザーサポートメール」>「メールアドレス」を設定し、「保存して次へ」を選択します。
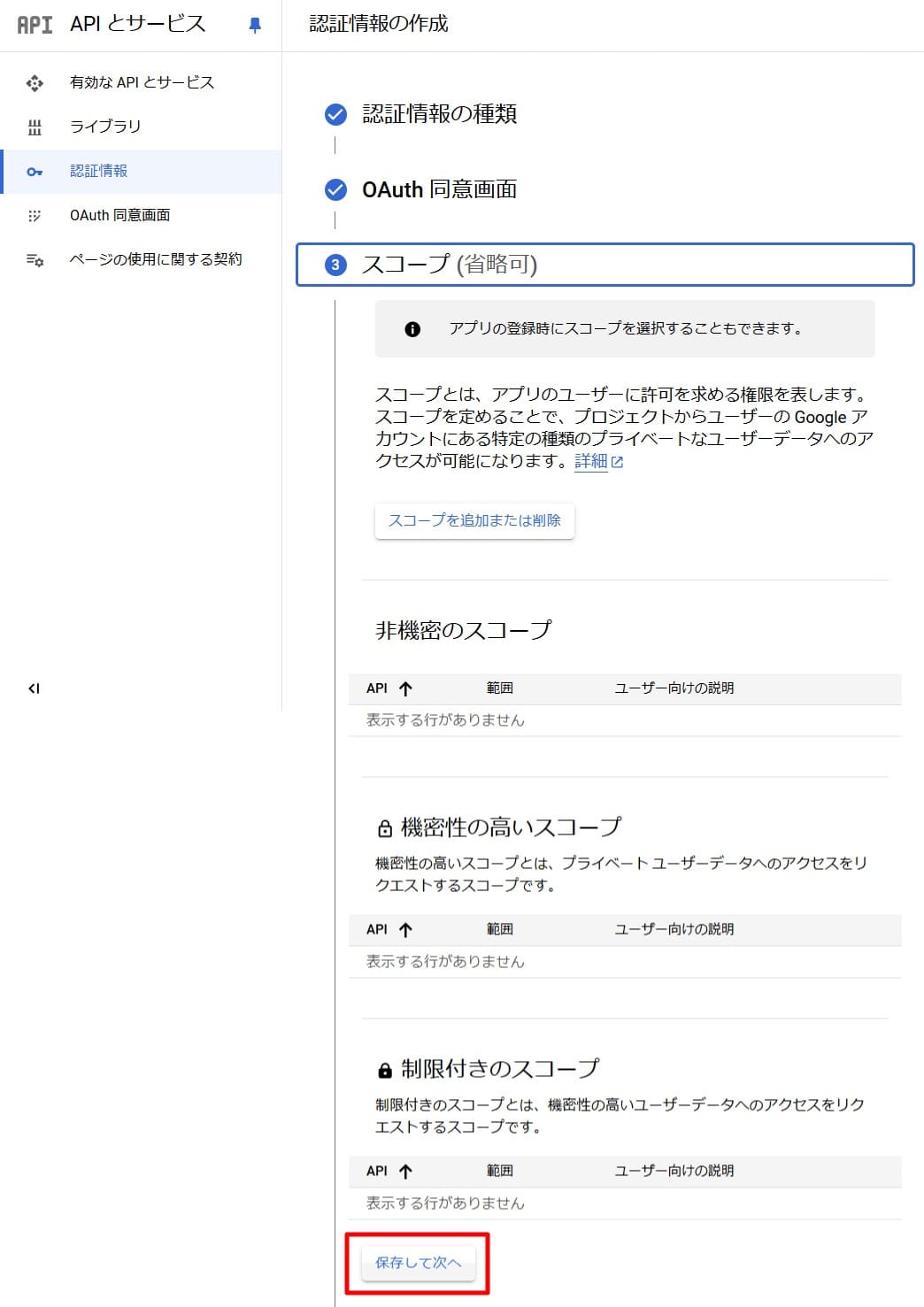
スコープ(省略可)は何も入力せずに「保存して次へ」を選択します。
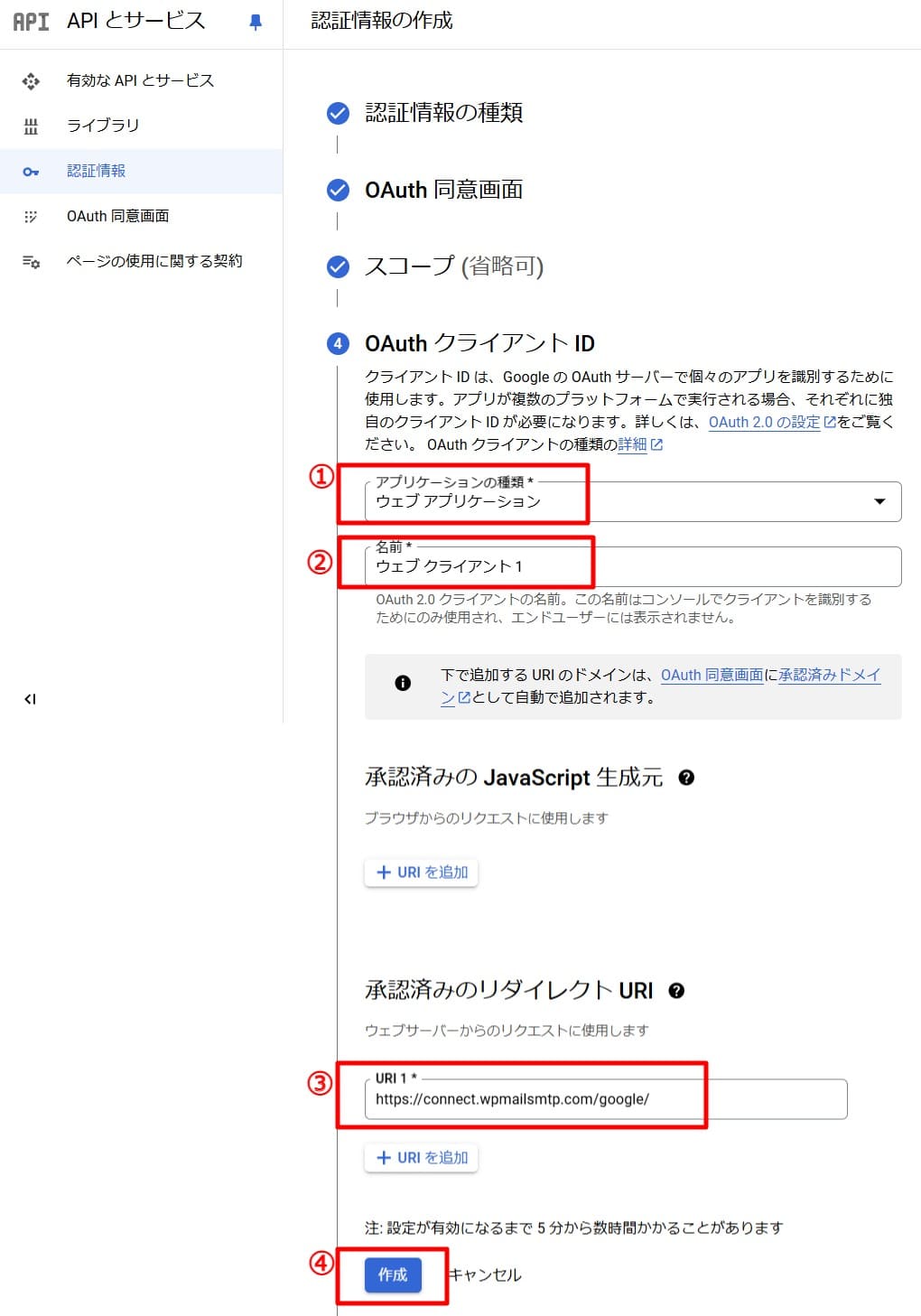
「ウェブアプリケーション」>「ウェブクライアント1」>「https://connect.wpmailsmtp.com/google/」を入力後、「作成」を選択します。
https://connect.wpmailsmtp.com/google/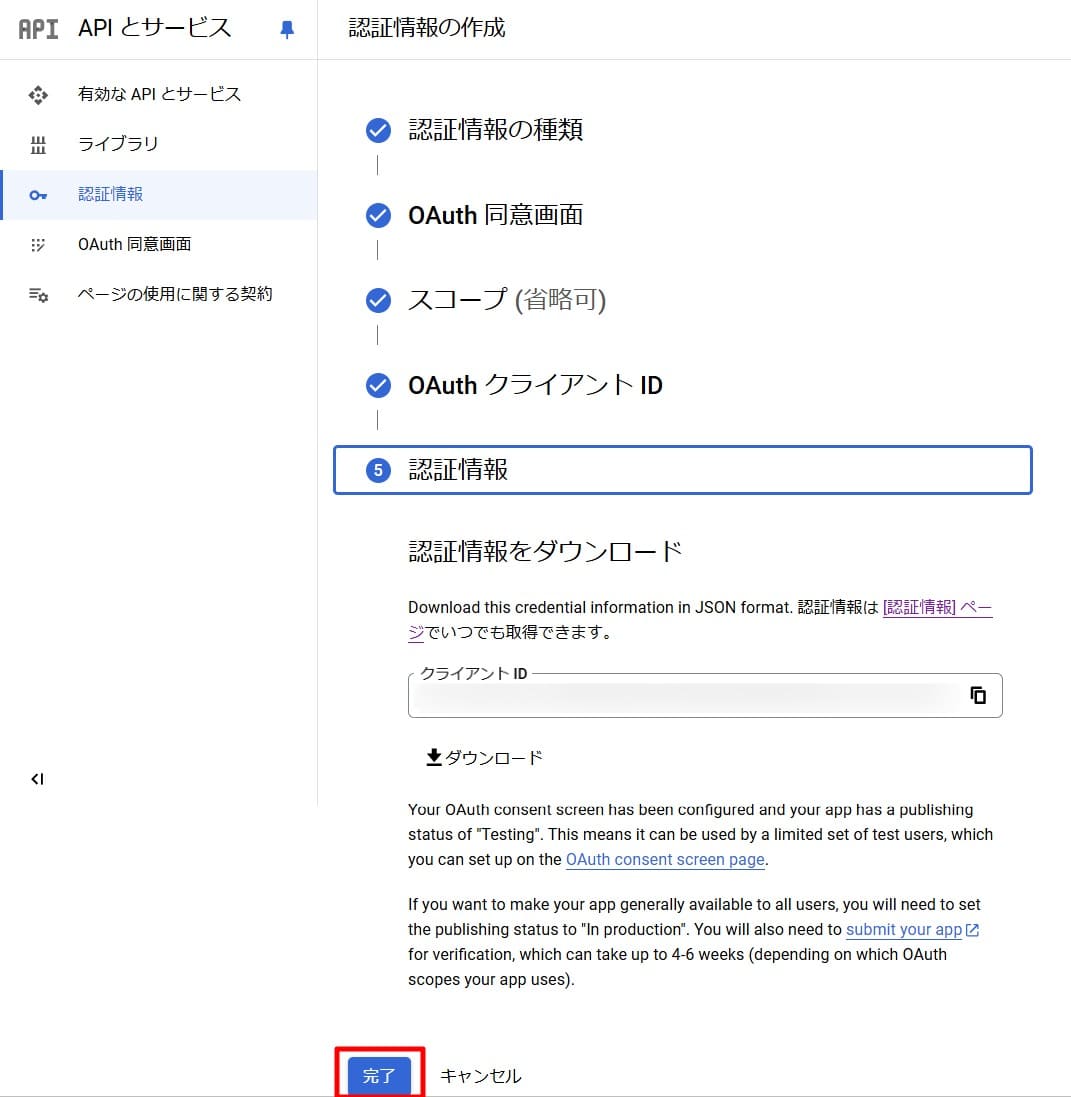
認証情報では何も設定せずに「完了」を選択します。
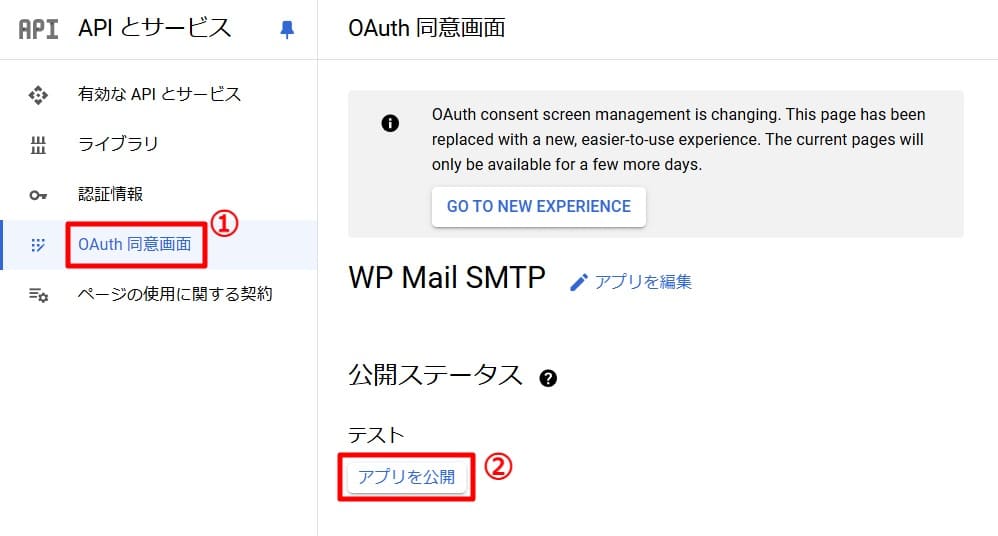
「OAuth 同意画面」>「アプリを公開」を選択します。
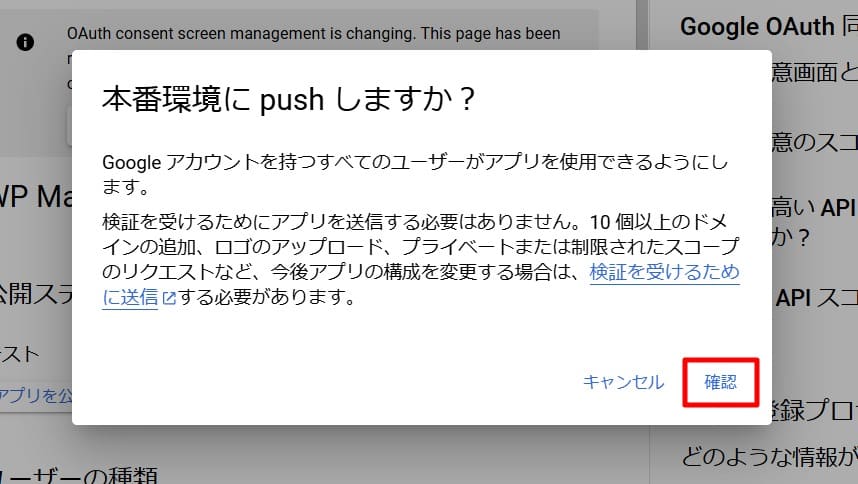
「確認」を選択します。
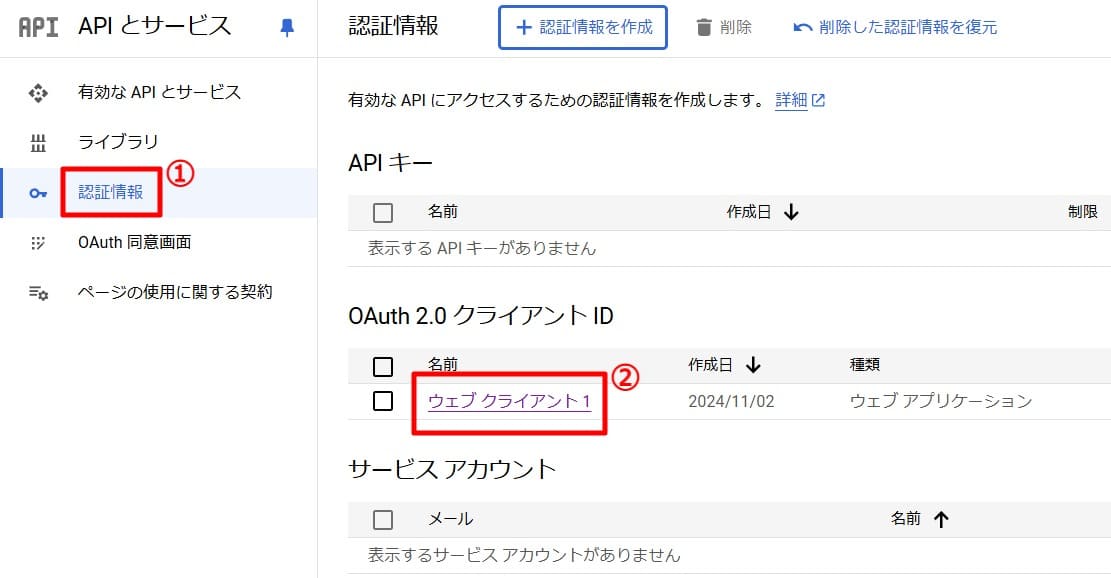
「認証情報」>「ウェブクライアント1」を選択します。
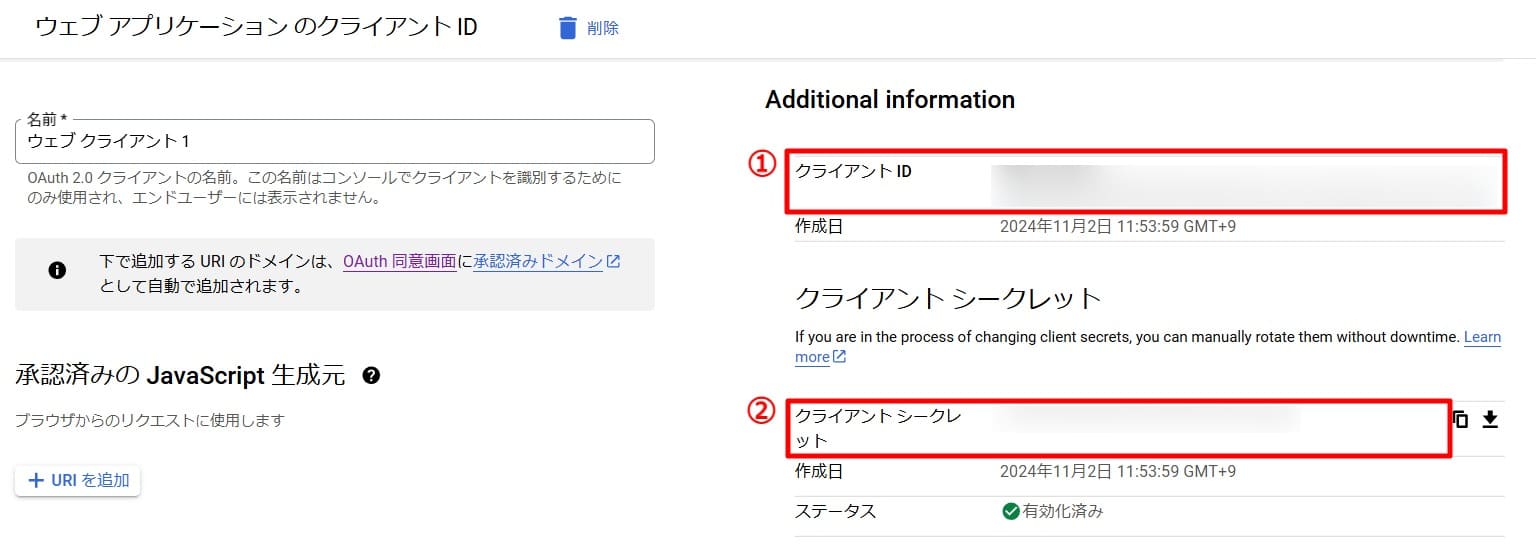
「クライアントID」と「クライアントシークレット」をコピーします。
GmailアカウントのOAuth認証と権限設定
WP Mail SMTPからOAuth認証を行い、Googleアカウントへのアクセス権限を許可する手順を説明します。
認証が成功すると、Gmail経由でメールを送信できるようになります。
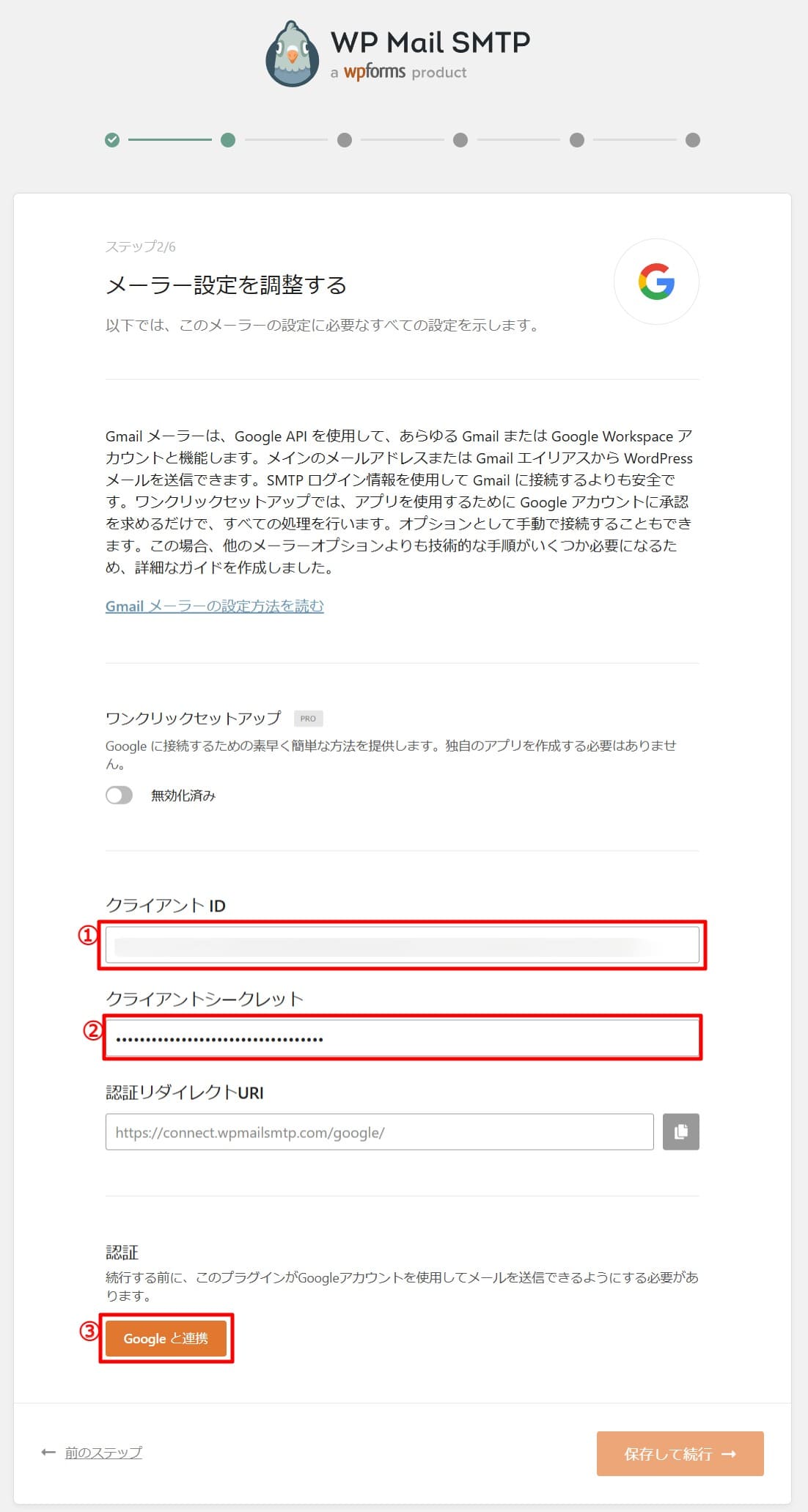
コピーした「クライアントID」と「クライアントシークレット」を貼り付けたら「Googleと連携」を選択します。
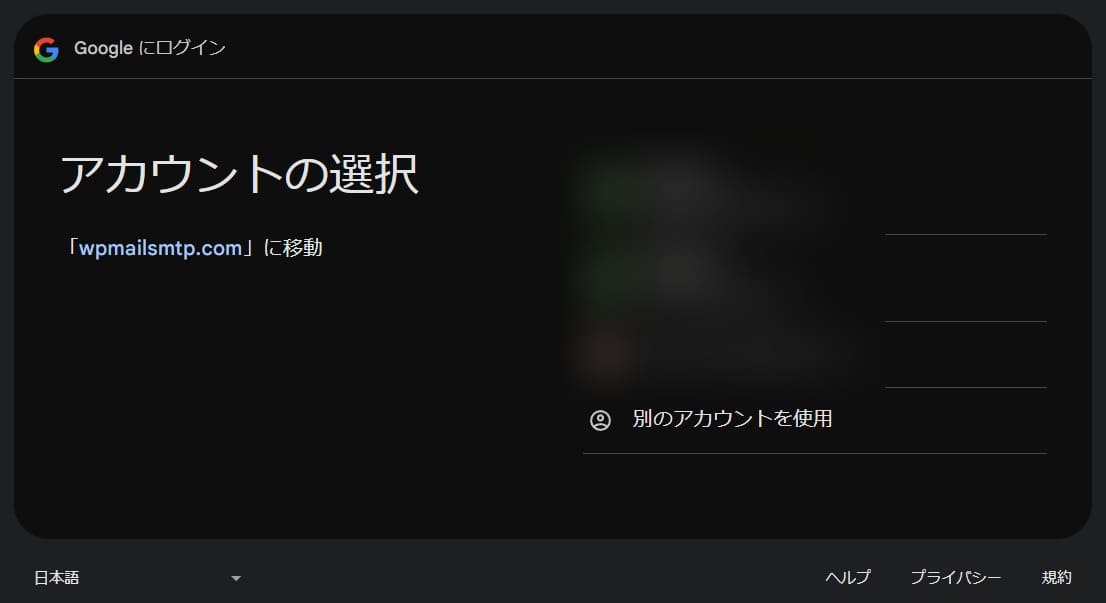
Googleアカウントが表示されるので選択します。
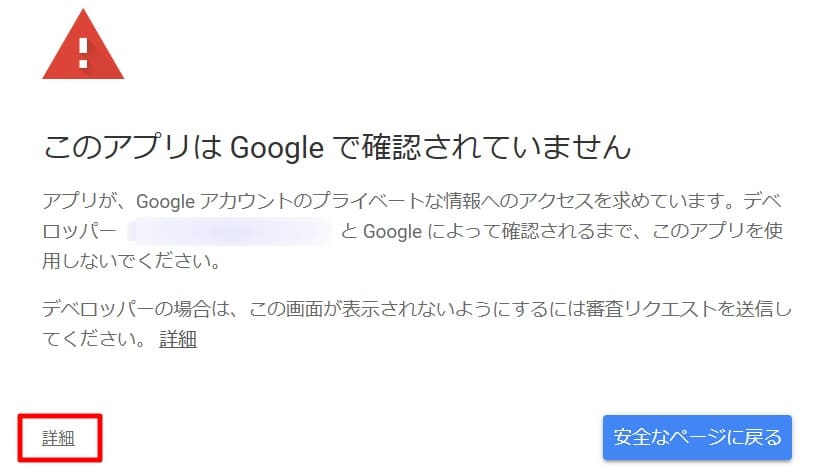
警告画面になりますが、問題ないので「詳細」を選択します。
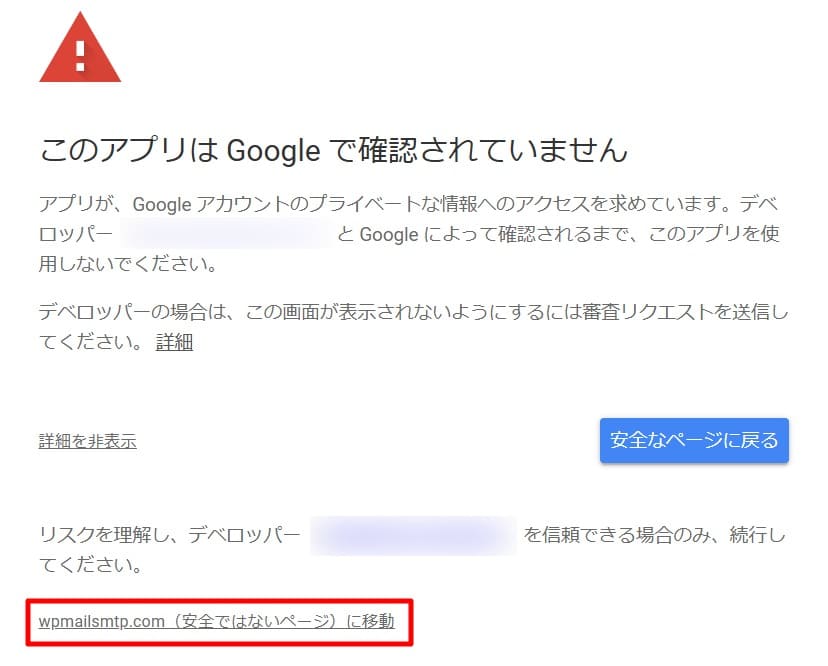
警告画面になりますが、こちらも問題ないので「wpmailsmtp.com(安全ではないページ)に移動」を選択します。
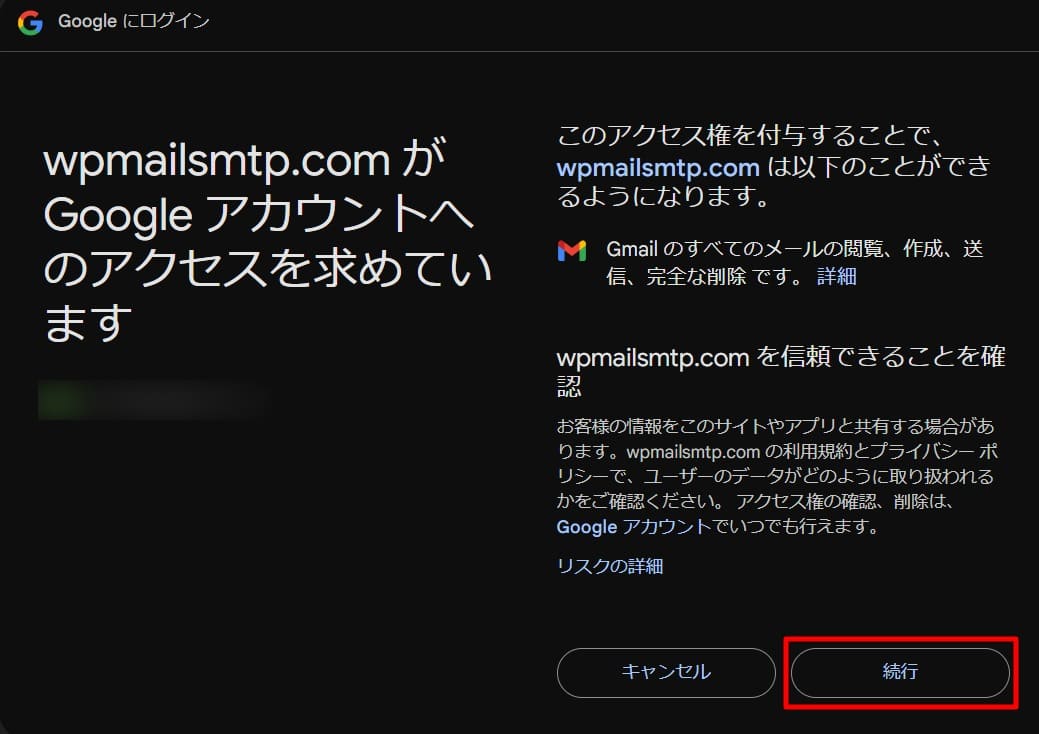
「続行」を選択します。
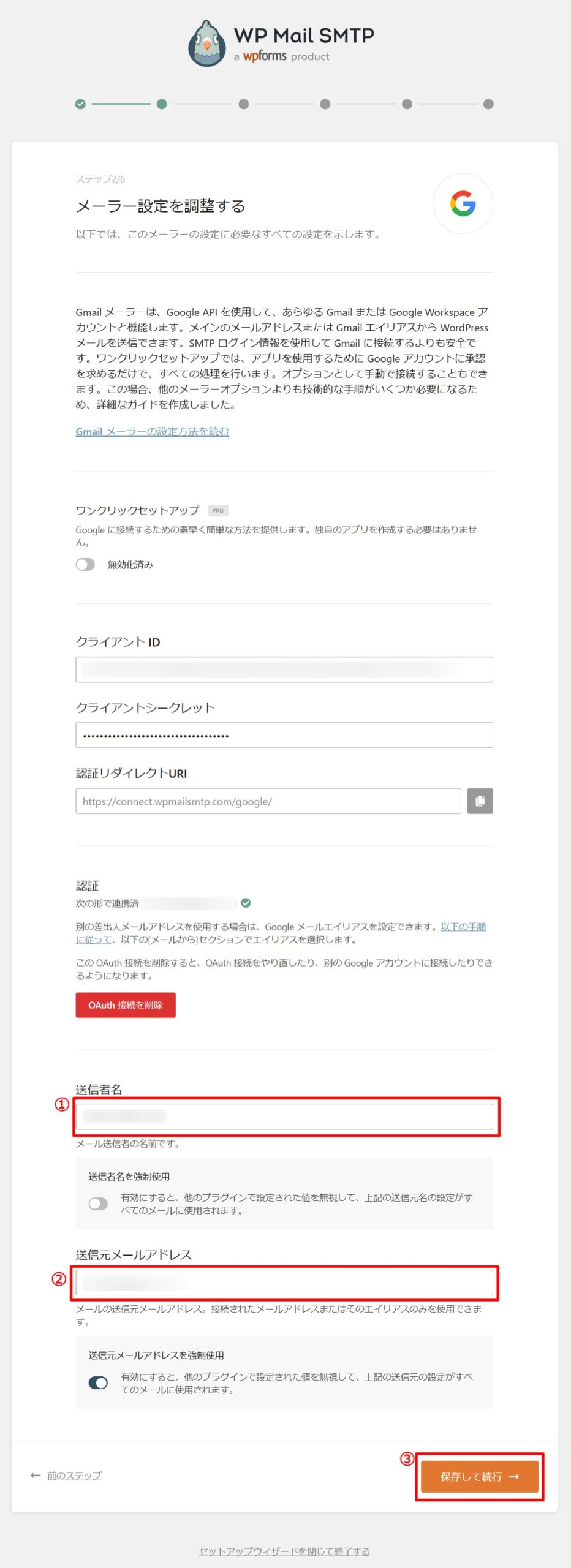
上図は最終的な「WP Mail SMTP」の設定画面です。
設定が完了したら、テストメールを送信して正しく機能しているかを確認しましょう。
WP Mail SMTP メール送信テスト方法
テストメールを送信して正しく機能しているかを確認する手順を解説します。
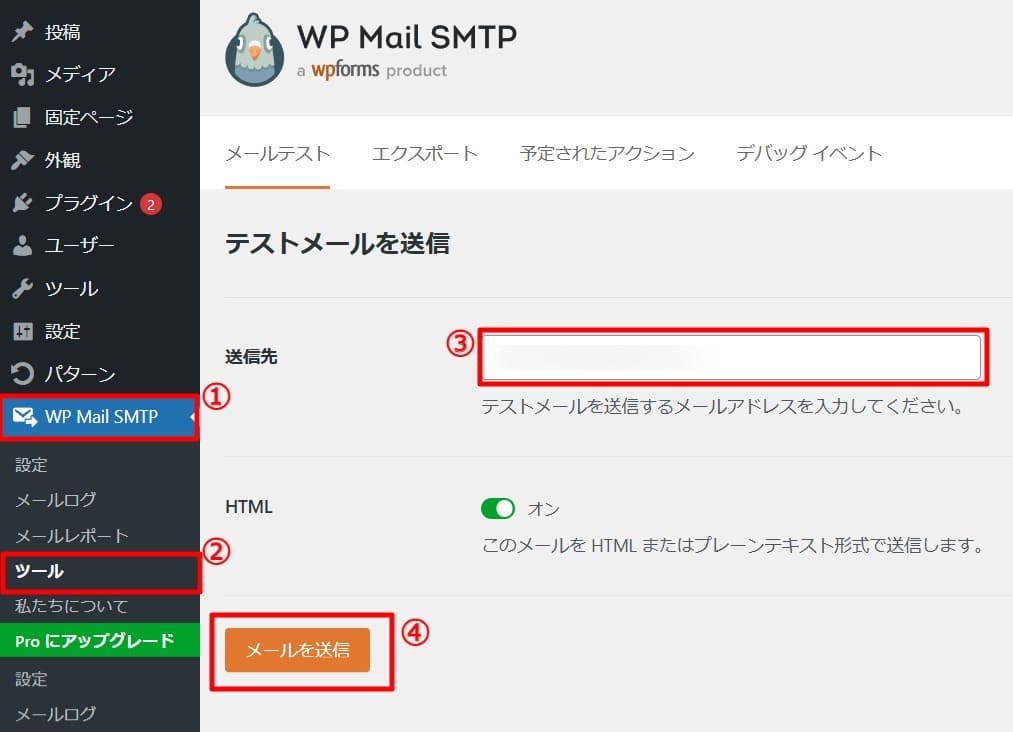
「WP Mail SMTP」>「ツール」を選択します。「送信先(Gmail)」を入力して「メールを送信」を選びます。
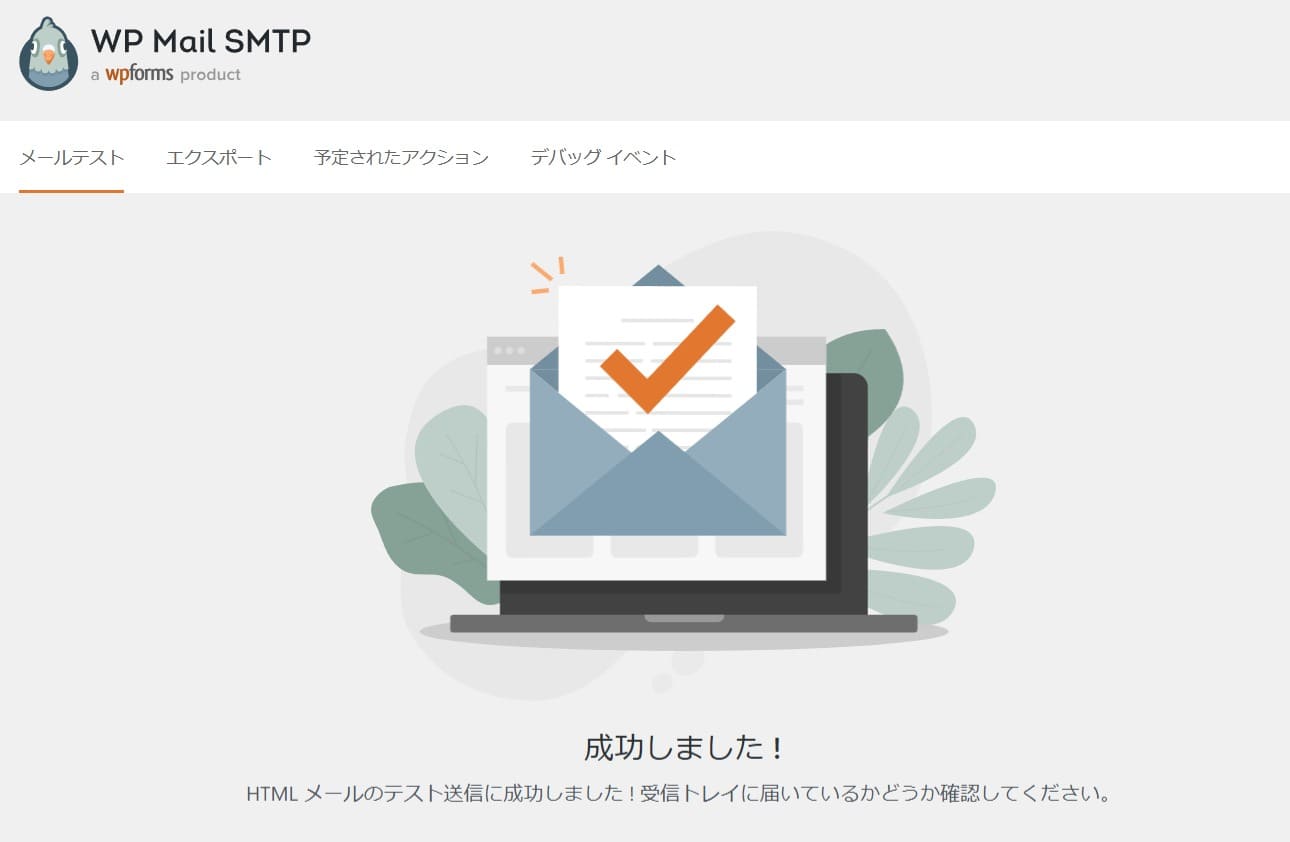
メールの送信に成功したら上図のようになります。
あとは実際にメールが届いているか確認して下さい。
その後、Contact Form 7のフォームからもメールを送り、迷惑メール判定がされていないか確認しておきましょう。
- テストメールが失敗した場合、エラーメッセージを確認し、問題の原因を特定します。
- よくあるエラーには、認証エラーやSMTPサーバーの設定ミスなどがあります。
まとめ|Gmailの迷惑メールを回避!WP Mail SMTPの設定方法
- 問題点
-
Gmailを使用したWordPressのメールが迷惑メールに振り分けられることがある。
- 解決策
-
WP Mail SMTPプラグインを導入し、適切に設定することで、迷惑メール行きを防ぐ。
- 設定手順
-
- WordPressに「WP Mail SMTP」プラグインをインストール。
- Gmail APIを有効化し、クライアントIDとシークレットを取得。
- WP Mail SMTPの設定画面にて、Gmail APIの情報を入力。
- メール送信テストを行い、設定が正しく反映されているか確認。
- メリット
-
設定を行うことで、メールが正しくユーザーの受信ボックスに届く可能性が高まる。
- 注意点
-
設定にはGmail APIの設定が必要で、Google Cloud Platformでの操作が含まれるため、初心者の方には多少の手間がかかる可能性がある。

