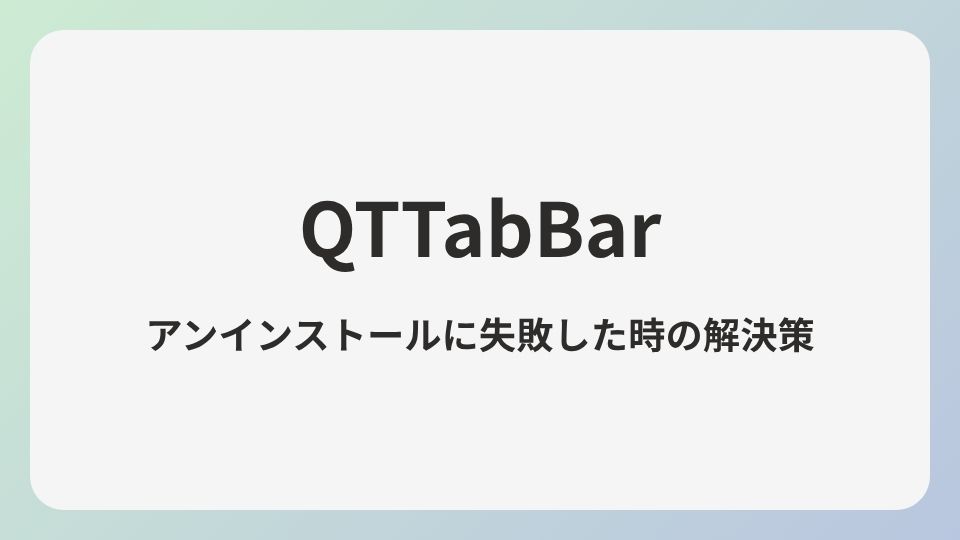QTTabBarをアンインストール時、
「このWindowsインストーラーパッケージには問題があります」
と表示され、削除できずに困っていませんか?
この記事では、
- 通常の削除手順
- Microsoftのトラブルシューティングツール
を使った方法を解説します。
目次
QTTabBarとは?
エクスプローラーにタブ切り替え機能を追加できるツール
このソフトを使用すると、エクスプローラーのツールバーにタブ切り替え機能が追加され、1つのウィンドウ内で複数のフォルダーを開くことが可能になります。
タブの切り替えはマウスクリックで行えるほか、ショートカットキーによる操作も可能です。
また、複数のフォルダーを“グループ”として登録し、一括で新しいタブに開く機能も備えています。
通常のアンインストール手順
まず、通常のアンインストール手順です。
- Windowsボタンを右クリック
- インストールされているアプリをクリック
- 検索バーに「QTTabBar」を入力して検索
- QTTabBarの三点バーをクリック
- アンインストールをクリック
この際、「このWindowsインストーラーパッケージには問題があります」が表示される場合は、次の手順に進みます。
Microsoftのトラブルシューティングツールを使用する
Microsoftが提供する「トラブルシューティングツール」を使用して、問題を解決できます。このツールは、アンインストール時の問題を自動的に検出し、修正します。
アンインストールに失敗する場合
microsoft 提供のプログラムのインストールとアンインストールのトラブルシューティング ツール を実行してQTTabBarを削除後、QTTabBarのインストーラーで再インストール→アンインストールでキレイに削除できるようです。
以下の手順で実行してください。
- Microsoftの公式サイトに移動
- 「トラブルシューティングツールのダウンロード」をクリック
- ダウンロードしたファイルを実行
- 次へ>アンインストール>QTTabBar>次へ>アンインストールを試行するをクリック
- トラブルシューティングツールを閉じる
- QTTabBarの公式サイトに移動
- 最新のインストーラー(QTTabBar ver 2048 beta 2 for 64bit Windows11)をダウンロード
- ダウンロードしたインストーラーを実行し、QTTabBarを再インストール
- 再インストール後、QTTabBar.exeを起動
- Uninstall QTTabBarを選択
- Finishをクリック
まとめ
QTTabBarはとても便利なツールです。
しかし、Windowsの標準機能にタブ機能が追加されたので、
アンインストールを考える方も増えたのではないでしょうか?
もちろんQTTabBarにはWindowsにはない便利機能もありますが、
やはり、PC内はできるだけシンプルに保ちたいですよね。