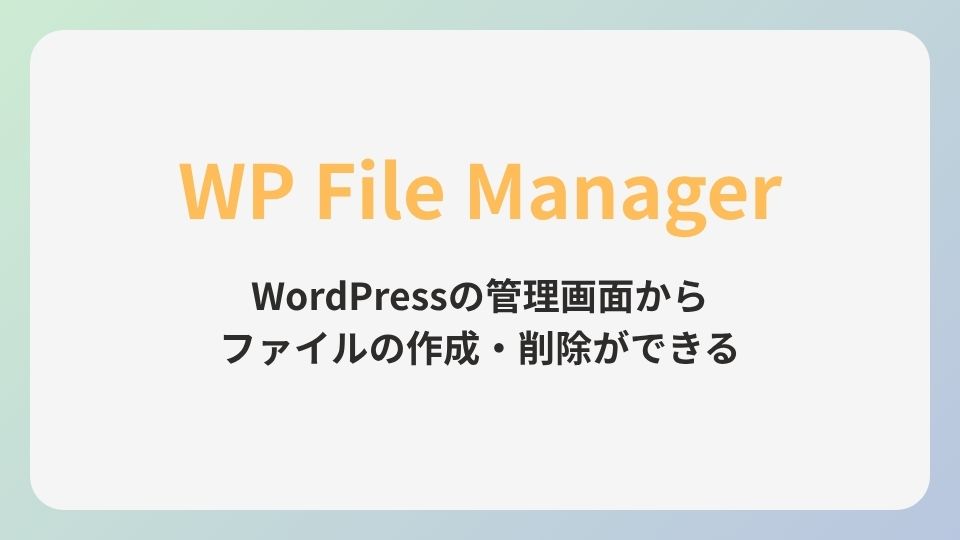サイトをカスタマイズする際、テーマ内に独自のファイルを作成することがよくあります。
その際、FTPソフトを操作したり、レンタルサーバーのファイルマネージャーを操作するのは、手間がかかり面倒に感じることが多いです。
「WP File Manager」を使用すれば、WordPressの管理画面内だけでファイル操作を完結させることが可能です。
WP File Managerとは
使用するメリット
「WP File Manager」はFTPソフトやレンタルサーバーを介すことなく、ファイルの操作が可能なWordPressプラグインになります。
実際に可能なファイル操作は下記の項目になります。
- ファイルやフォルダの作成・削除
- ファイルやフォルダのダウンロード
- ファイルやフォルダのアップロード
- ファイルやフォルダの複製
- ファイルやフォルダのリネーム
使用場面
サイトのカスタマイズをする時
サイトのカスタマイズを行いたいときにテンプレートファイルやCSSファイルの追加をします。
具体的には「新規固定ページの追加」や「記事一覧ページの新しいレイアウトを作成」するときなどです。
テストサイトを本番環境に移行する時
Web制作でテストサイトを本番環境に移行することがあると思います。
私の場合は「All-in-One WP Migration and Backup」プラグインを使用してサイトのバックアップを取り、本番環境にインポートを行っています。
テストサイトを使い回していると、
メディアファイルを削除しているにも関わらず、バックアップファイルが肥大していることがあります。
これは「wp-content/uploads」フォルダに様々なサイズの画像が残っていることが原因です。
この残ってしまった画像を削除する時にファイル操作を行うのですが、
「WP File Manager」を使用すると簡単に削除ができ、
バックアップファイルを軽くすることが出来ます。
シン・レンタルサーバーを利用している場合、「public_html」フォルダ内の操作が行えます。
「public_html/wp-content/uploads」にアクセスする事でWordPress内にアップロードした画像を操作することが出来ます。
使用する場合の注意点
ファイル操作を行う際は必ずバックアップを取り、安全対策を徹底してください。
また、エラーが発生し、サイトやWordPressの管理画面が表示されなくなった場合は、
FTPソフトやレンタルサーバーのファイルマネージャーを使用して修正を行う必要があります。
その時は、FTPソフトかレンタルサーバーから修正を行う事になります。
どちらかの操作方法には慣れておきましょう。
WP File Managerの使い方
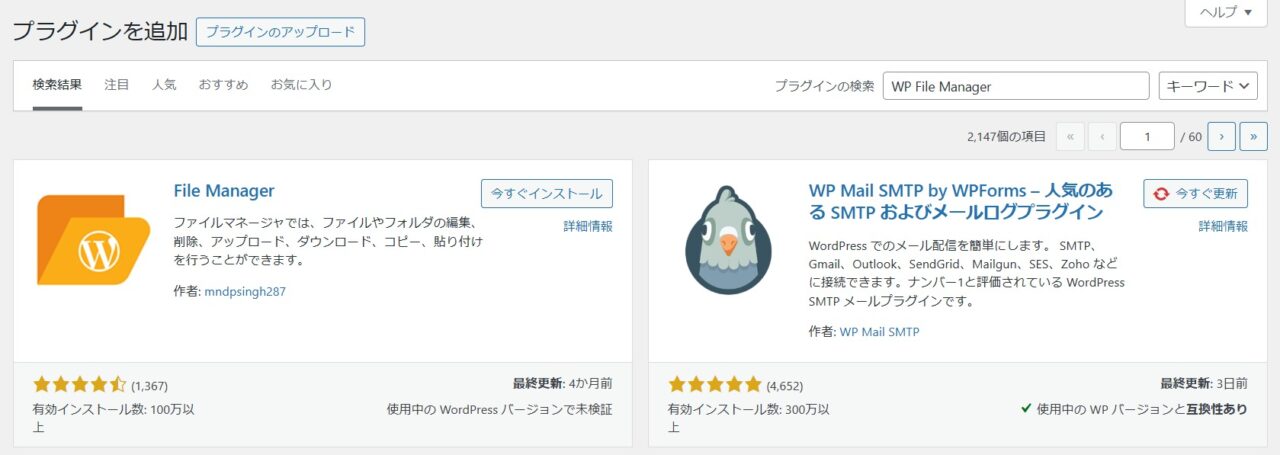
WordPressの管理画面から「プラグイン」>「新規プラグインを追加」を選択します。
「WP File Manager」で検索し、「今すぐインストール」を選択後、「有効化」します。
WordPressの管理画面に追加された「WP File Manager」を選択するとファイル操作画面になります。。
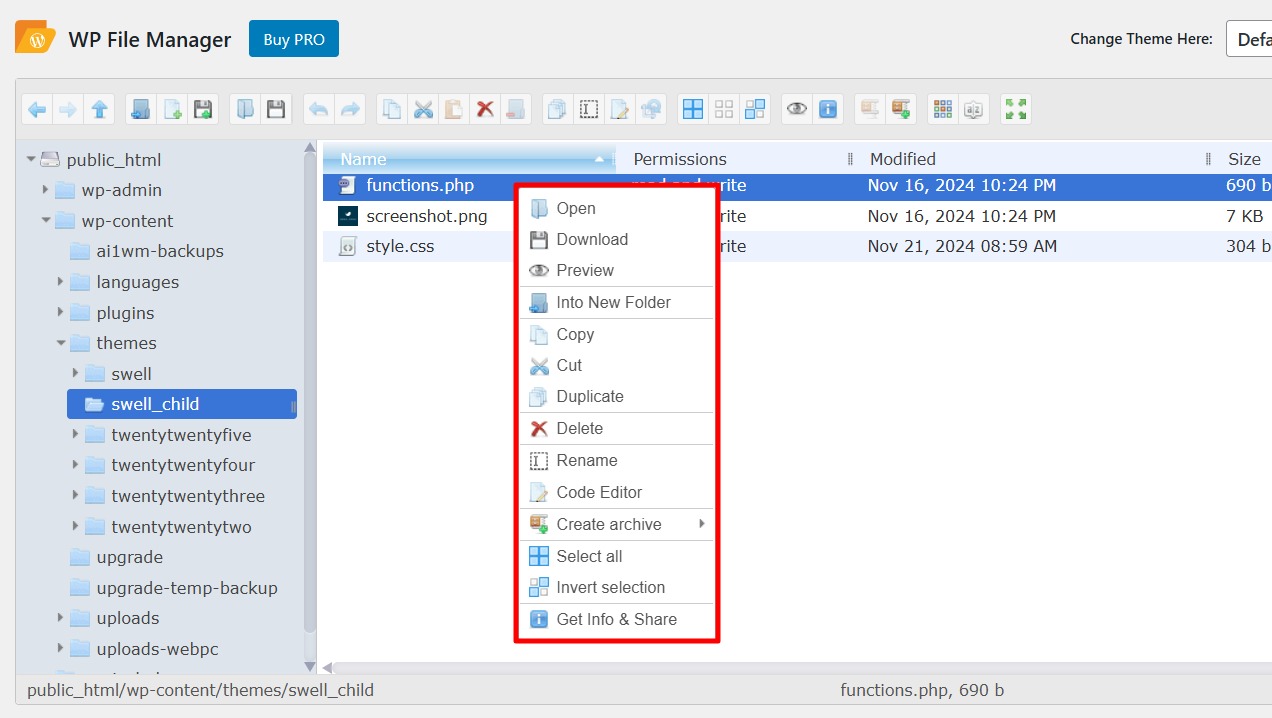
上図はファイルを選択した状態で右クリックを行った画面になります。
下記は私がよく使用する項目です。
- Download:パソコン内に保存
- Duplicate:複製
- Delete:削除
- Rename:名前変更
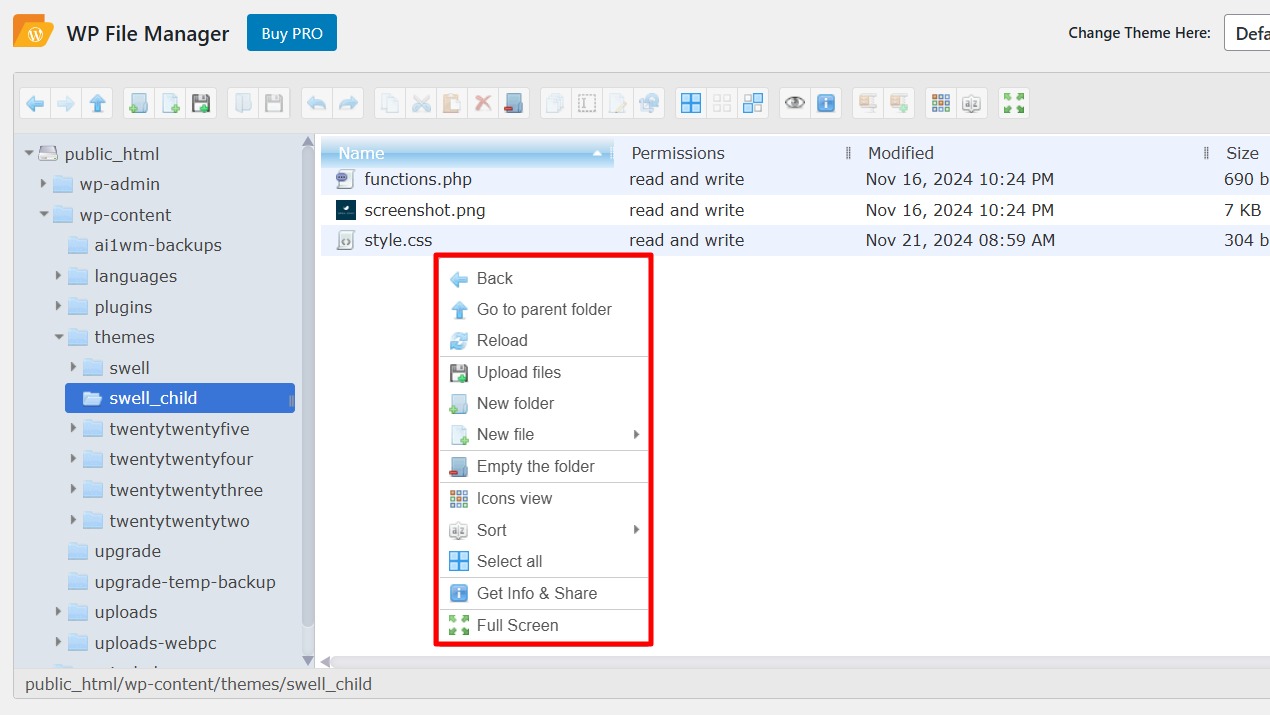
上図はファイルやフォルダの存在しない空白部分で右クリックを行った画面になります。
下記は私がよく使用する項目です。
- Uplaod filles:WordPress内にアップロード
- New folder:新規フォルダー作成
- New file:新規ファイル作成
- 拡張子(.cssや.php)は一度作成すると、次から選択項目として表示されるようになる。
WP File Managerでフォルダー作成ができない
「WP File Manager」で新規フォルダー作成やアップロードを行うと、下記のエラーが表示されることがあります。
Unable to connect to backend.
Access denied.
HTTP error 403Close
原因はセキュリティプラグインの影響です。
私の場合は「BBQ Firewall」をインストールしているので、一時的に無効化を行うとエラーが解消されました。
まとめ|【WP File Manager】でファイルの作成・削除方法
- WordPressからファイル操作が可能
- FTPソフトやファイルマネージャーの経由は不要
- 操作する前にバックアップを行う