今回は
- ドメインをムームードメイン
- サーバーをロリポップ
で契約してWordPressのインストールまでを解説していきます。
ムームードメインとロリポップ!を選ぶメリットは、
とにかく安くサイトを持てる事です。
- ブログやサイト運用にどこまで時間を割けるか分からない、、、
- でも、とりあえずサイトを持ちたい!
このような時の最適解になります。
ロリポップ!はムームードメインと同じ会社(GMO)が運営しているので、安心して使用できます。
WordPressのインストールまで終えている方は必ずサイトをSSL化しておきましょう。
【ロリポップ】URLをhttpsにしてセキュリティを高める方法の記事を参考にしてみて下さい。
記事の流れ
- ドメイン取得(ムームードメイン)
- サーバー契約(ロリポップ!)
- WordPressインストール
- エラーの解決方法
今回の作業が完了できれば、自身のサイトやブログ運営が可能になります。
ムームードメインでドメインを取得
下記はムームードメインでのドメイン取得の流れになります。
- ドメインの検索
- トップレベルドメインの選択
- ドメイン設定
- ユーザー情報の入力
ドメインの検索
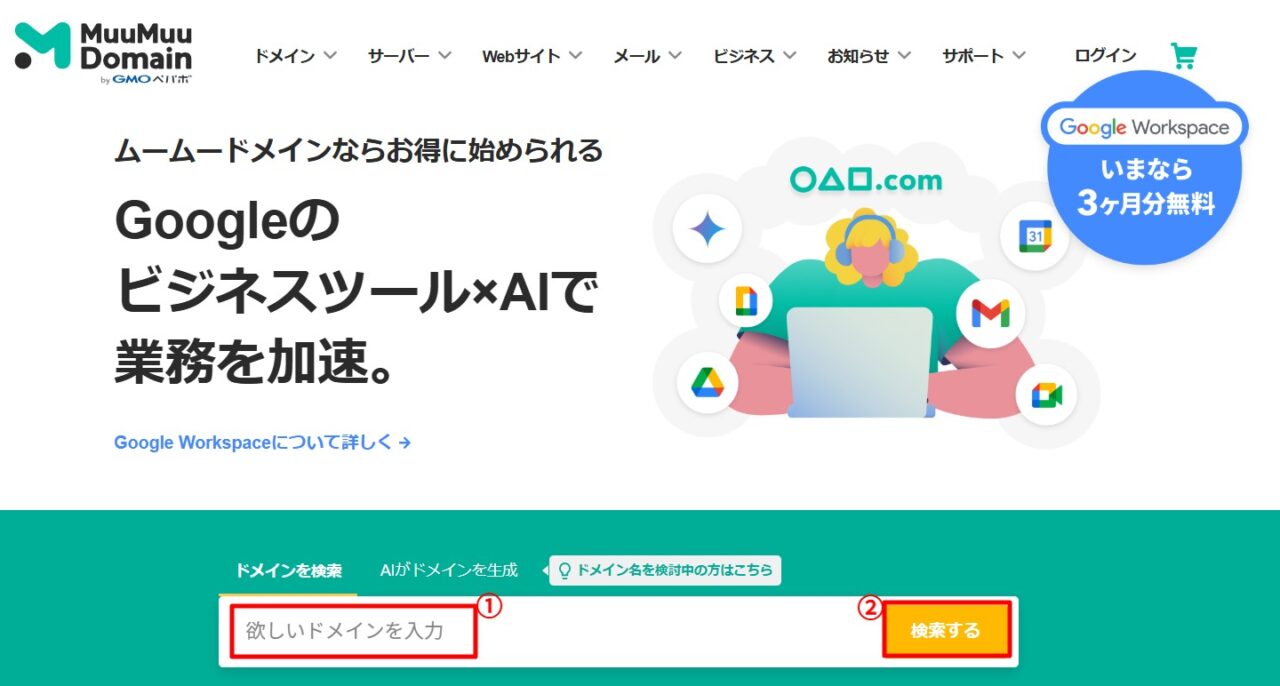
ムームードメインにアクセスします。
次に欲しいドメインを入力後、「検索する」ボタンを選択します。
ドメインとは
住所のようなもの
住所が分かっていれば知らない場所でも辿り着く事が出来ます。
それと同じでネット上に公開したサイトもドメインを入力する事で直接訪れる事が出来ます。
トップレベルドメインの選択
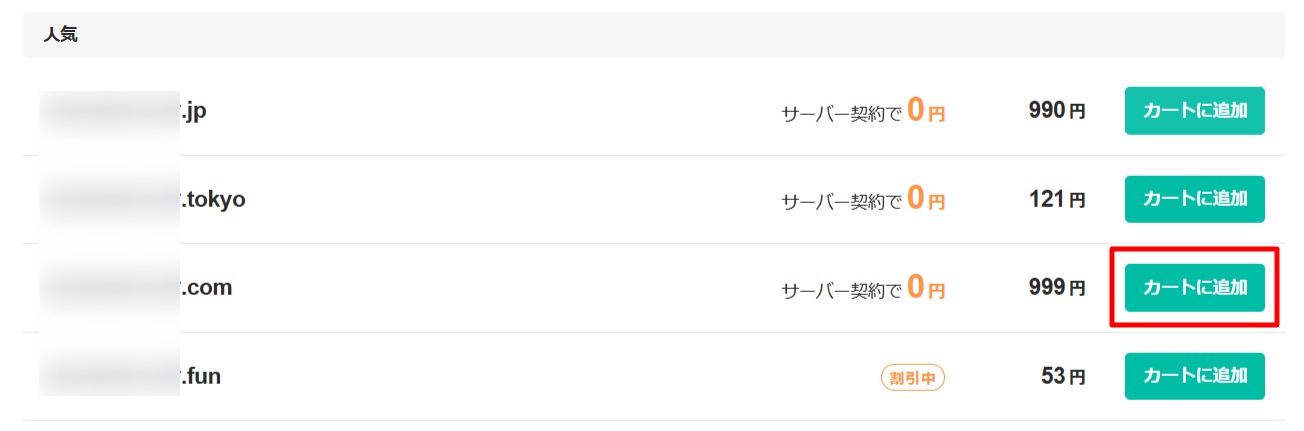
次にトップレベルドメインを選択します。
トップレベルドメインとは
.co.jp .com .net の事
TLDと省略される事もあります。
「.jpや.com、fun」など色々ありますが、「.com」を選択しましょう。
基本的には.comを選びましょう。
理由はユーザーも見慣れておりサイトに訪れた際、不安になる事が少ないからです。
デメリットは欲しいドメインが既に使われており、取得できない可能性がある事です。
その場合は-(ハイフン)を入れたり文字を入れ替えたりしましょう。
ドメインを安く取得するポイント
上記のトップレベルドメインの取得額を確認してみましょう。
.comは999円、.funは53円でドメインを取得できます。
一見すると.funを選ぶ方が安くサイトを持てると思いませんか?
実は取得時の初期費用は安くても、毎年の更新費用が高くなる場合があります。
下記は取得額と更新費用を含めた画像になります。
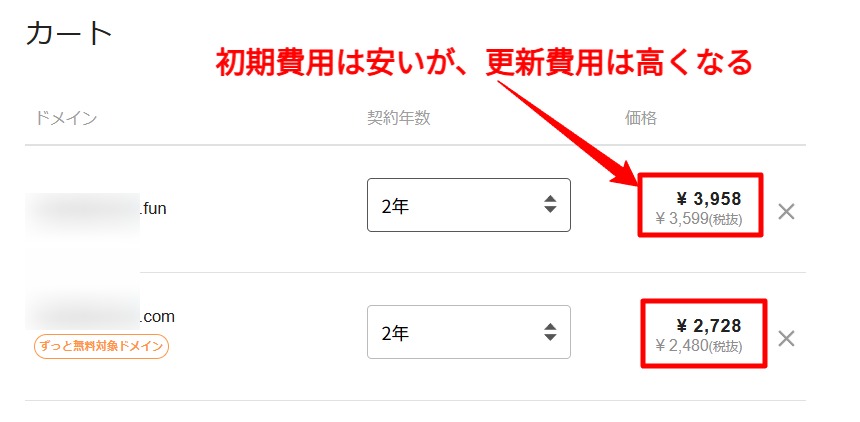
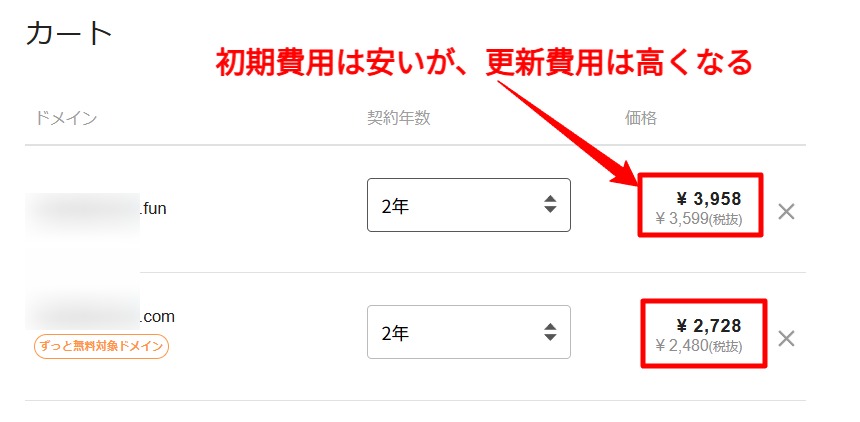
.comは999円、.funは53円でドメインを取得できましたが、上図では、「.fun」の方が高くなっています。
これは更新費用も含んだ金額だからです。
サイトを何年も運用する場合、この更新費用は要チェックです。
ただし、サイトを少しでも安く管理していきたい場合の話になります。
サイトのコンセプトなどに合ったトップレベルドメインを選びたい場合はこの限りではありません。
ドメインの取得
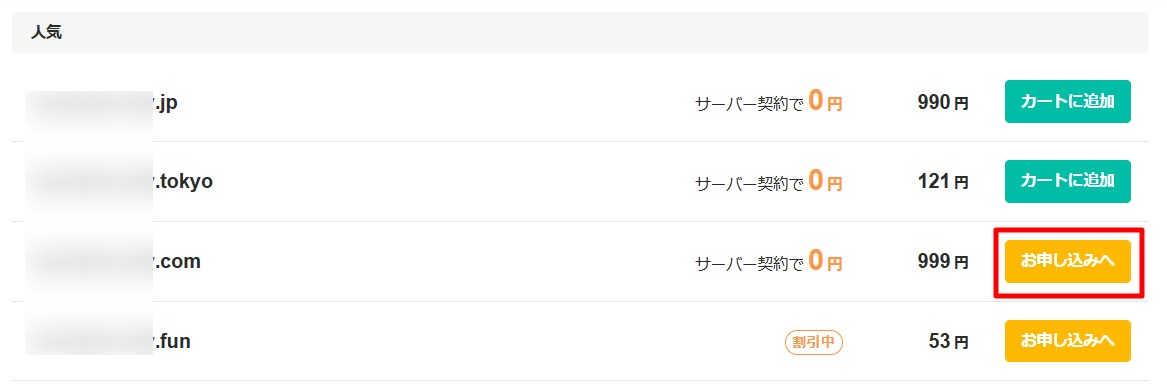
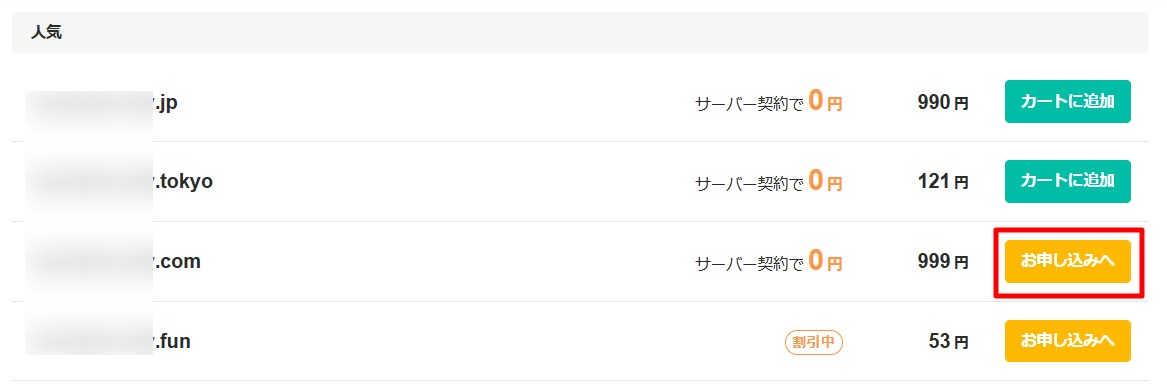
欲しいドメインをカートに追加したら、「お申し込み」ボタンを選択して下さい。
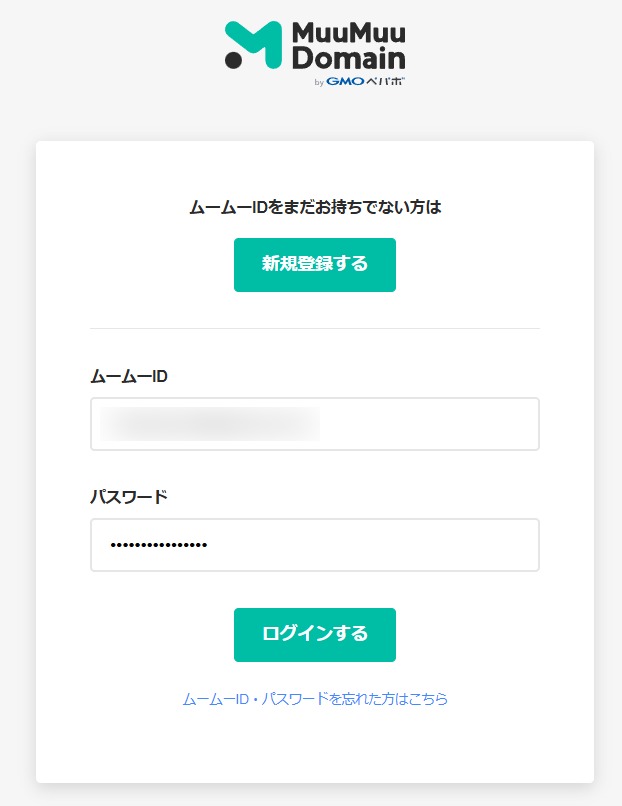
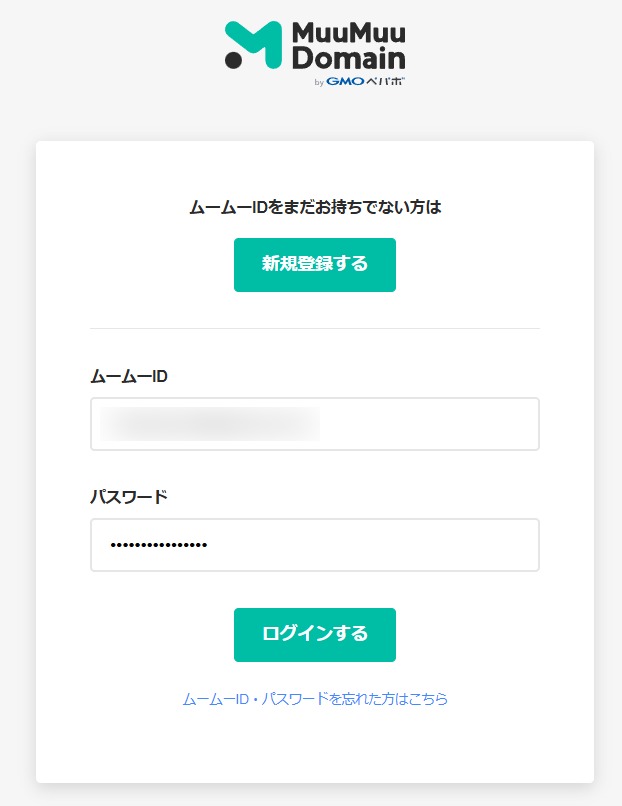
ムームードメインにログインする必要があります。
アカウントを持っていない場合は、「新規登録する」を選択します。
アカウントを持っている場合は、情報入力後「ログインする」を選択して下さい。
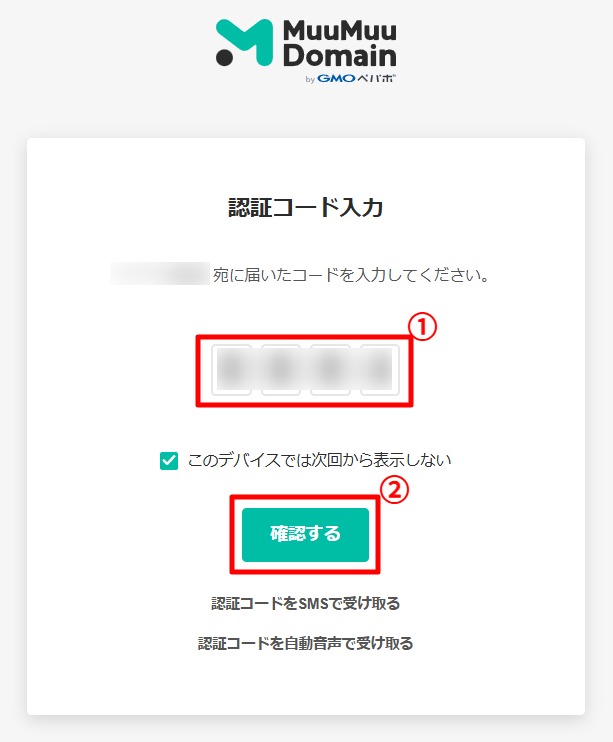
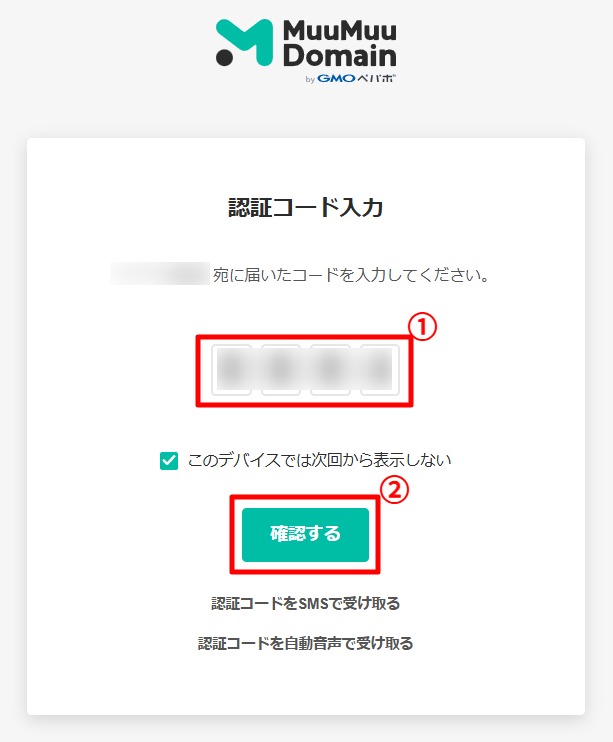
ログイン時、認証コードを入力する必要があります。
入力したら「確認する」を選択します。
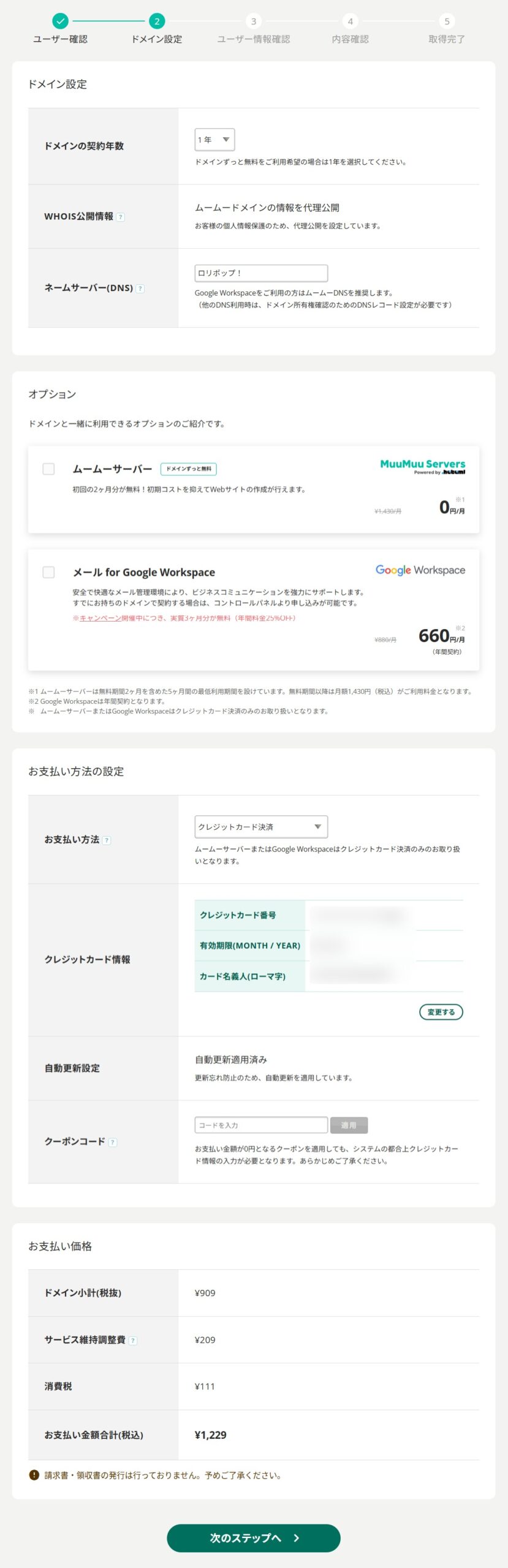
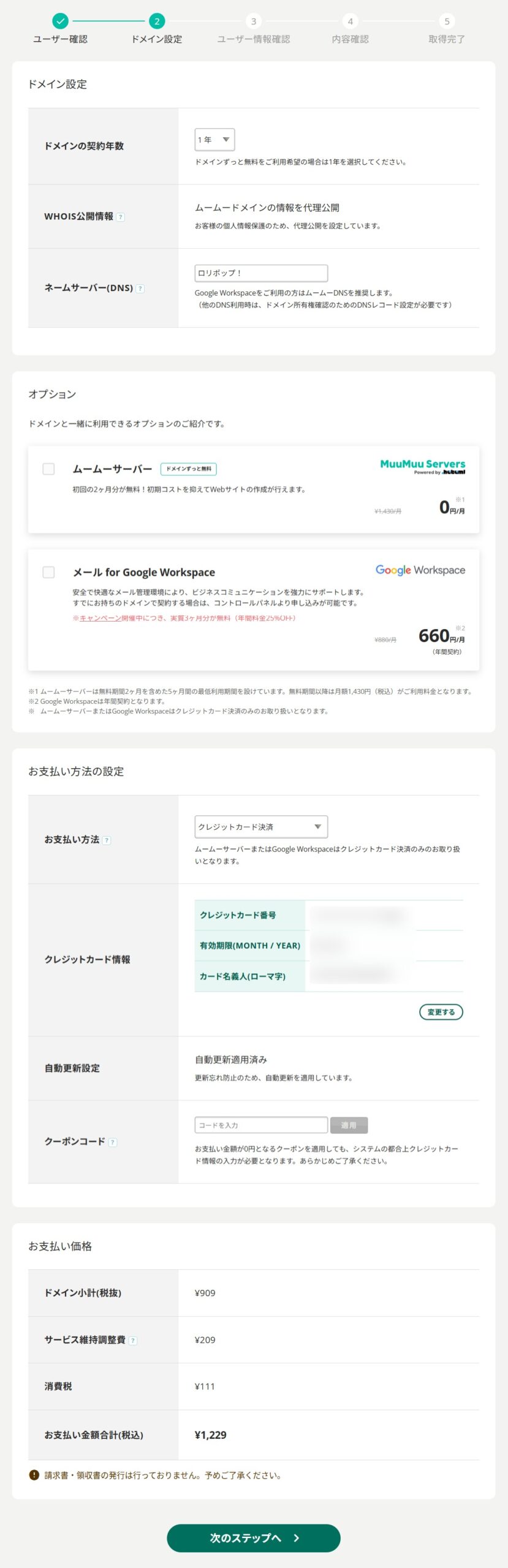
- ドメインの契約年数を確認する
- 高度な設定:ネームサーバー(DNS)を設定する
- ネームサーバー(DNS):ロリポップ!を選択
- オプション:チェックしない
- お支払い方法の設定:クレジットカード決済
- 次のステップへ
WHOIS公開情報とは
登記のようなもの
WHOISは
- 氏名
- 住所
- 電話番号 など
ドメインの登録者情報を誰でも閲覧できるサービスの事です。
これらをムームードメインの情報に代えたうえで一般公開する事で、個人のプライバシーを守る事ができます。
ネームサーバー(DNS)とは
ドメインとIPアドレスを紐付けるもの
なぜ紐付ける必要があるのか?
ドメイン=サイトに行けると思いがちですが、実はコンピュータの処理としてはIPアドレスでやり取りしています。
しかし、人間からすると12桁の数字は扱いずらいので、人間でも分かりやすい名前(ドメイン)が必要になります。
IPアドレスとは
地図でいう座標のようなもの
12桁の数字で構成されている。
「おさいぽ!決済、Amazon Pay」は使った事ありませんが、
コンビニ決済は手間、銀行振込は手数料がかかるので、
私はクレジット決済にしています。
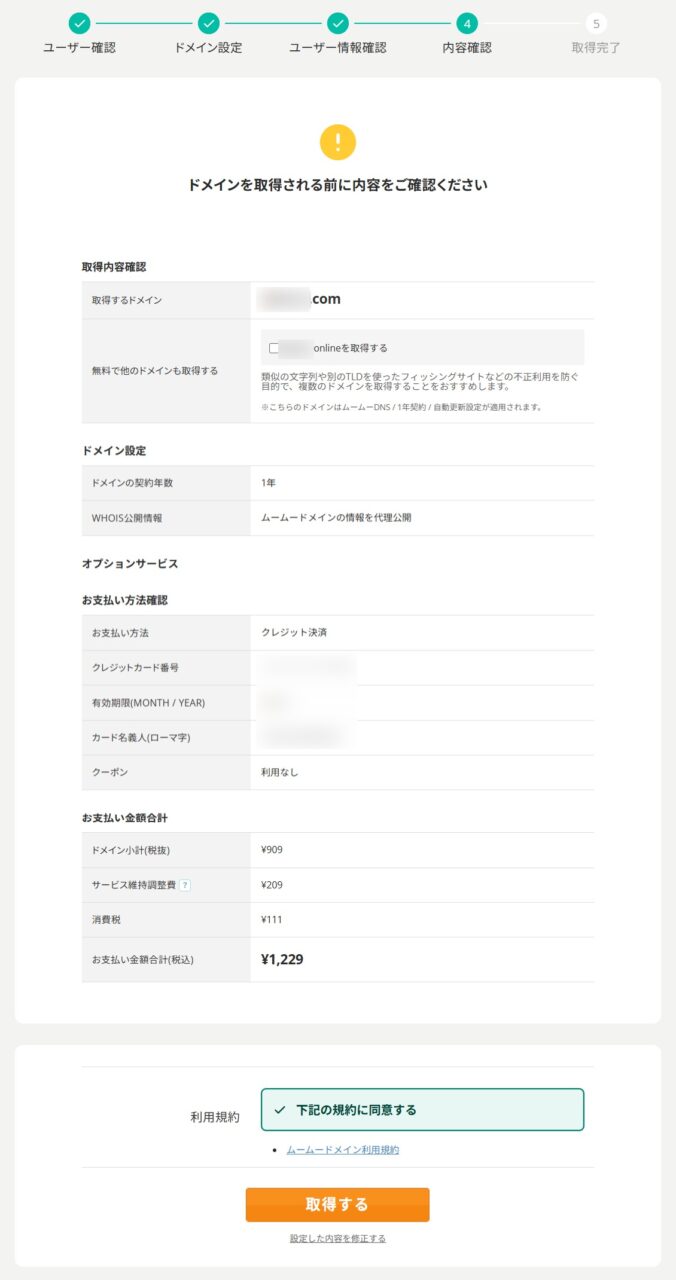
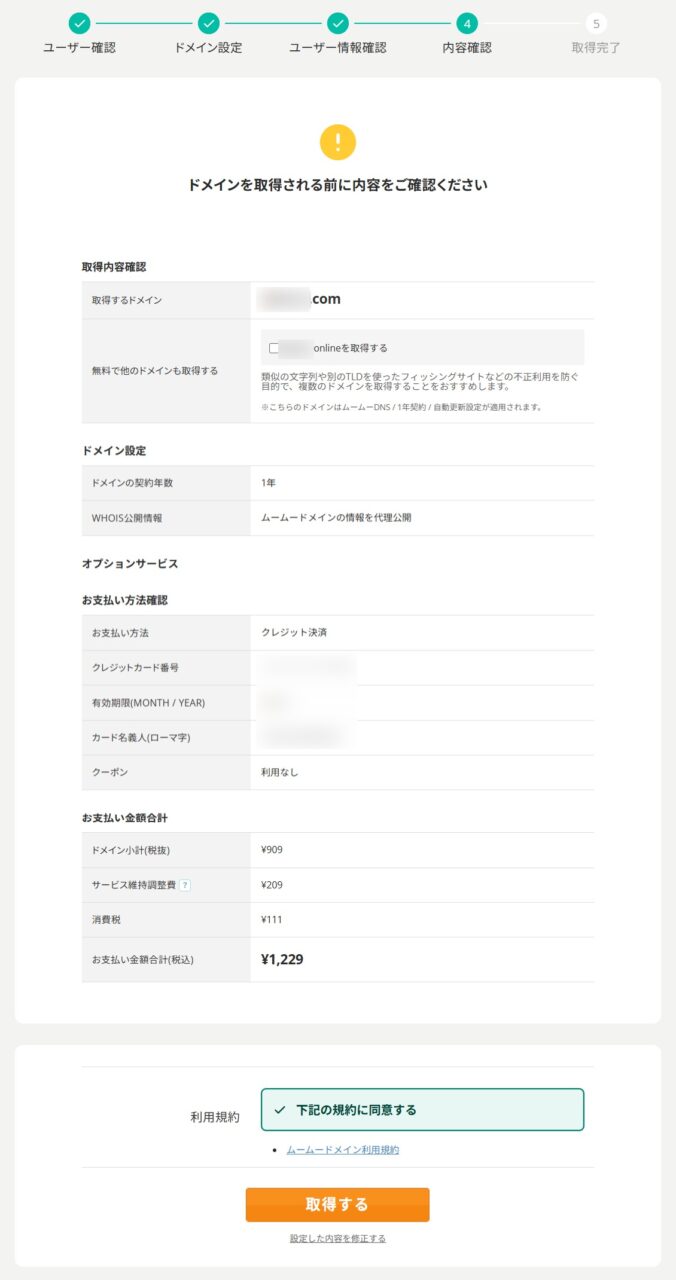
情報に問題が無ければ利用規約に同意し、「取得する」を選択します。
これでドメインの取得は完了です。
取得後のドメイン確認
取得したドメインを確認してみます。
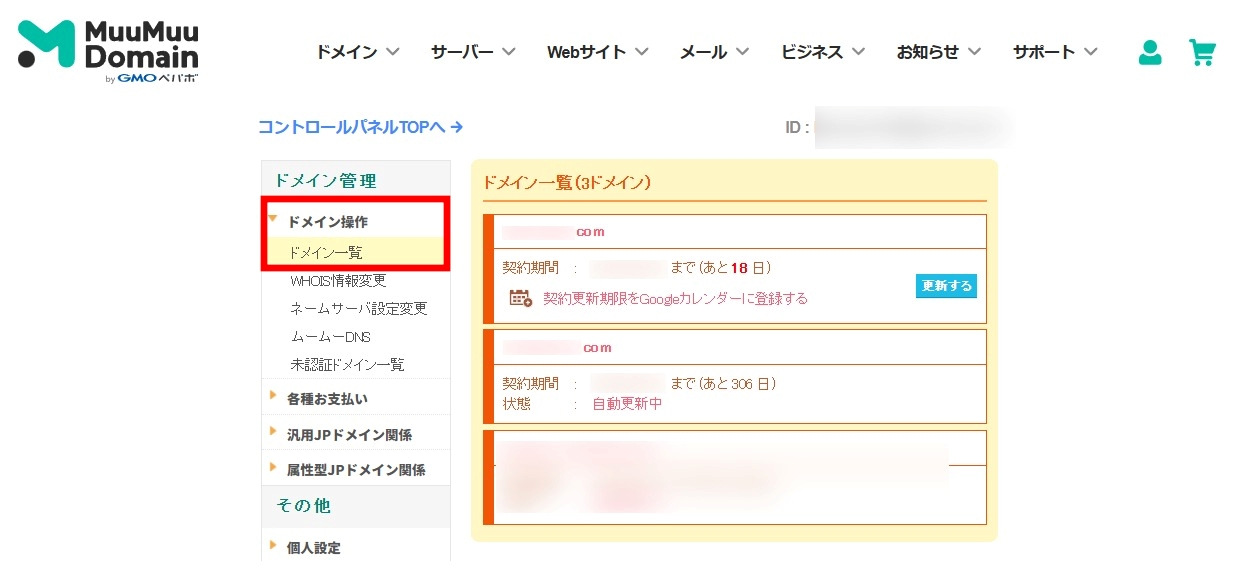
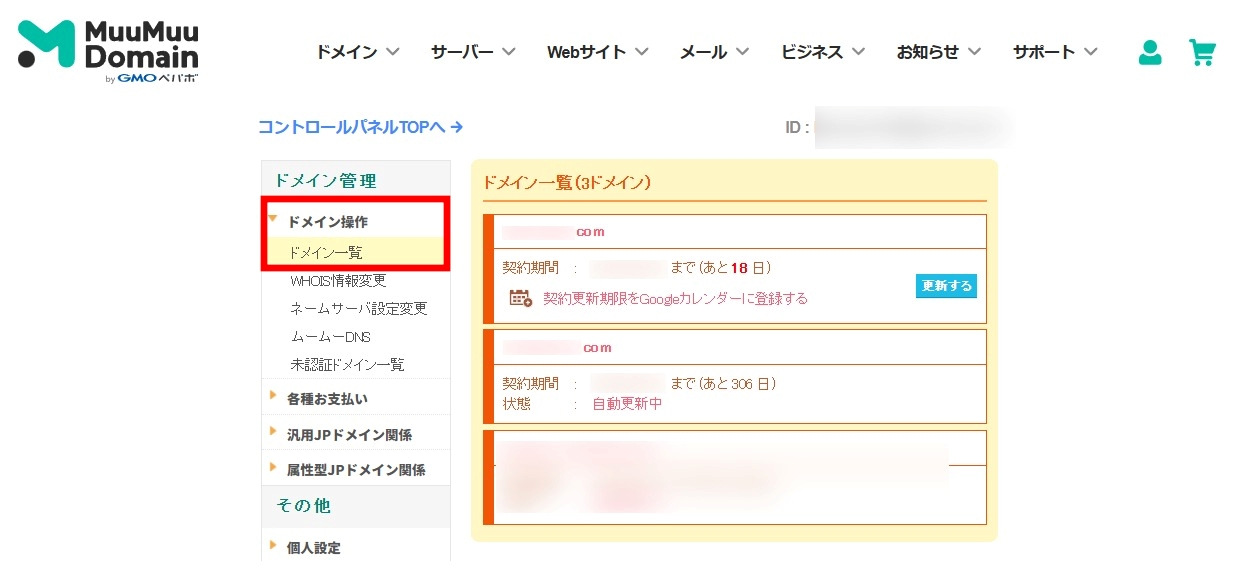
ムームードメインにアクセスします。
「ドメイン操作」>「ドメイン一覧」の順番で選択します。
ドメイン一覧に先ほど取得したドメインが追加されているか確認しましょう。
ドメインが追加されていれば、選択して内容を確認します。
問題ない場合、ロリポップ!の契約作業を行います。
ロリポップ!の契約方法
ここからは独自ドメインとサーバーの紐付けを行っていきます。
サーバーとは
家屋のようなもの
- レンタルサーバーはマンション
→遅くなる事がある・コスト低い - 専用サーバーは戸建て
→速度早い・コスト高い
レンタルサーバーで問題ないです。専用サーバーは必要になってからで間に合います。
独自ドメイン設定
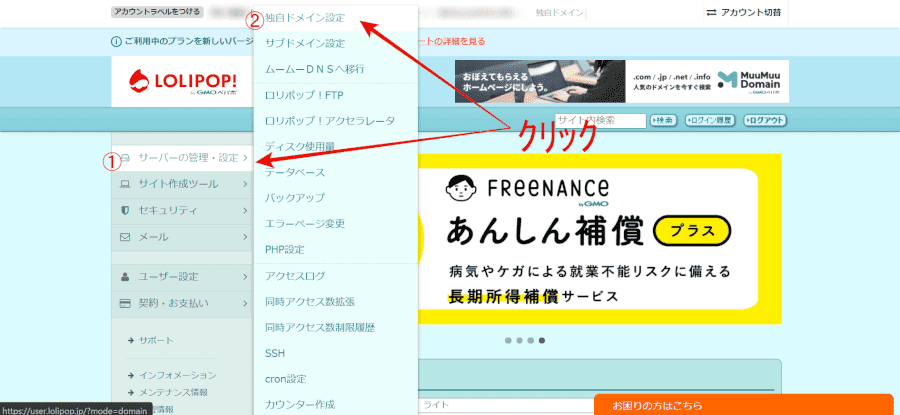
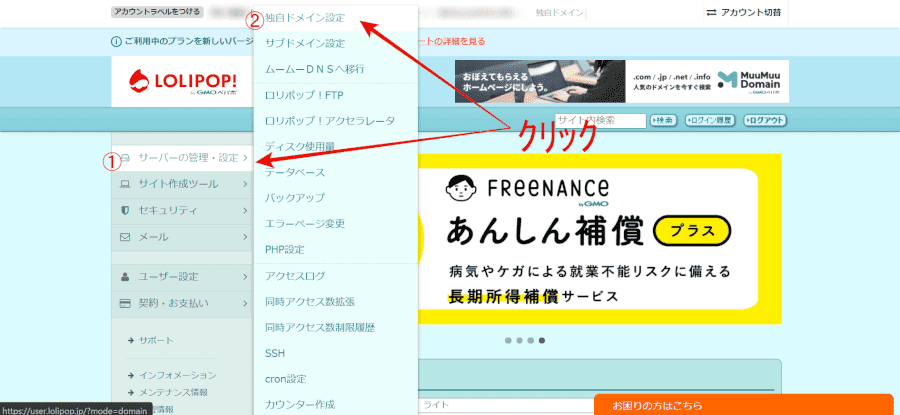
ロリポップ!
![]()
![]()
ログイン後は「サーバーの管理・設定」>「独自ドメイン設定」を選択します。
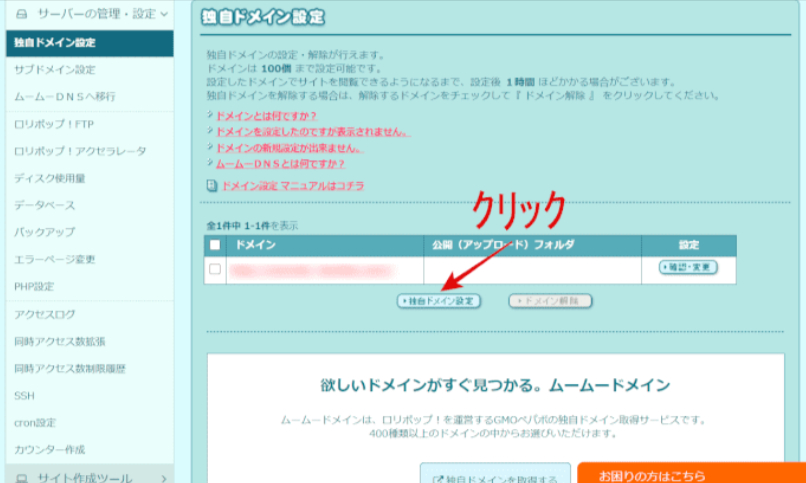
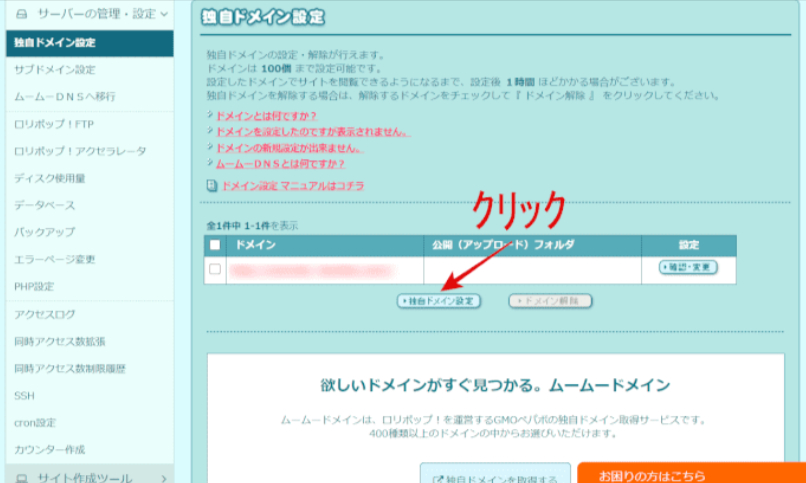
「独自ドメイン設定」を選択します。
独自ドメインとは
ユーザー自身が選んだドメインの事
example.comなどが独自ドメインになります。
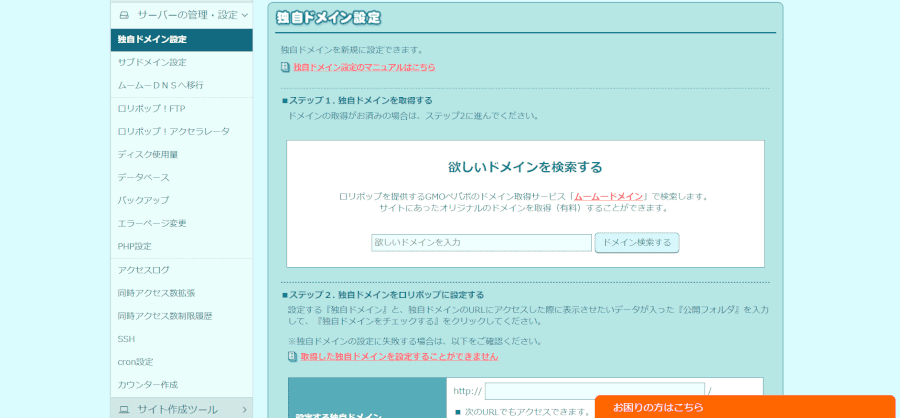
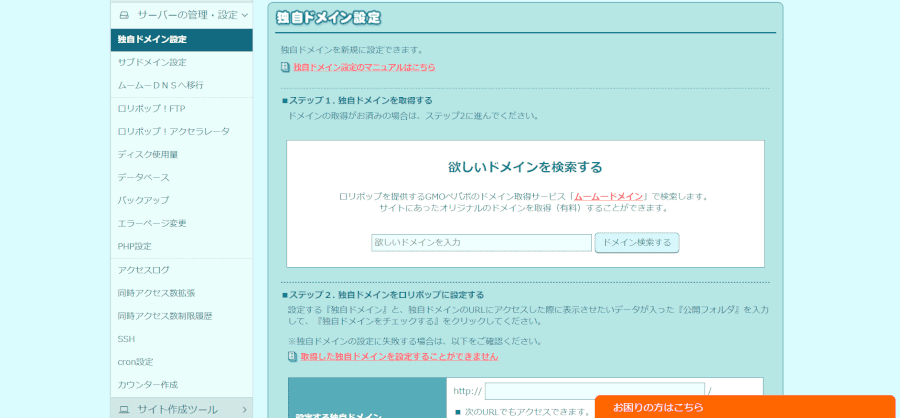
上記の画面になるので、下にスクロールします。
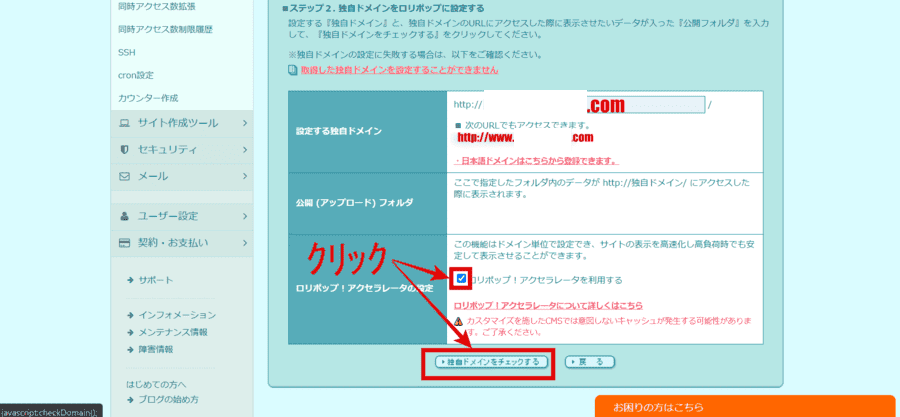
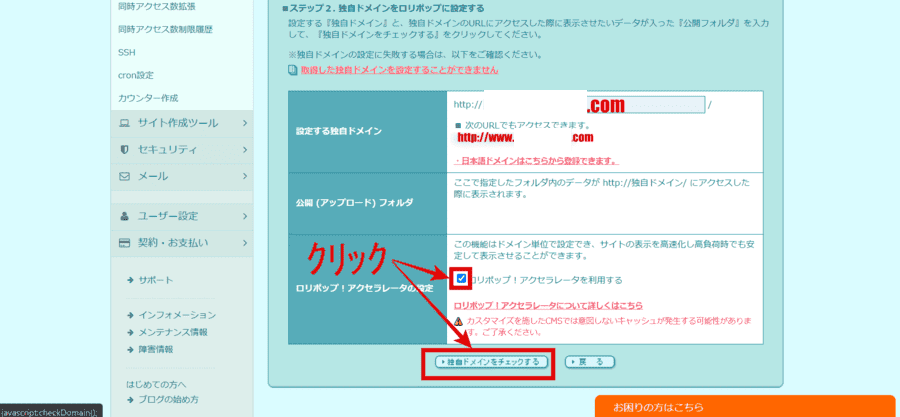
上記の画像を参考に情報の入力と
ロリポップ!アクセラレータのチェックを入れてください。
公開(アップロード)フォルダとは?
WordPress関連のフォルダやファイルを保存するフォルダの事
WordPress関連のフォルダやファイルとは?
- wp-admin
- wp-content
- index.php
などWordPressをインストールした際に作られるもの
公開(アップロード)フォルダの利用場面は?
サブドメインやサブディレクトリを利用したサイトを構築する際に作成します。
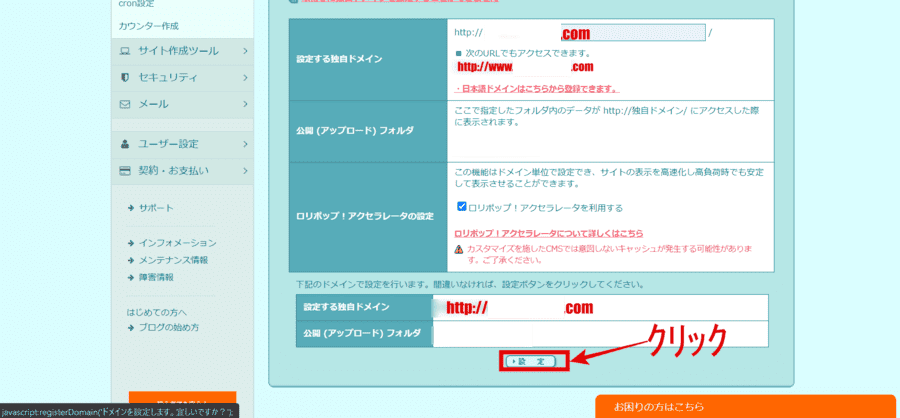
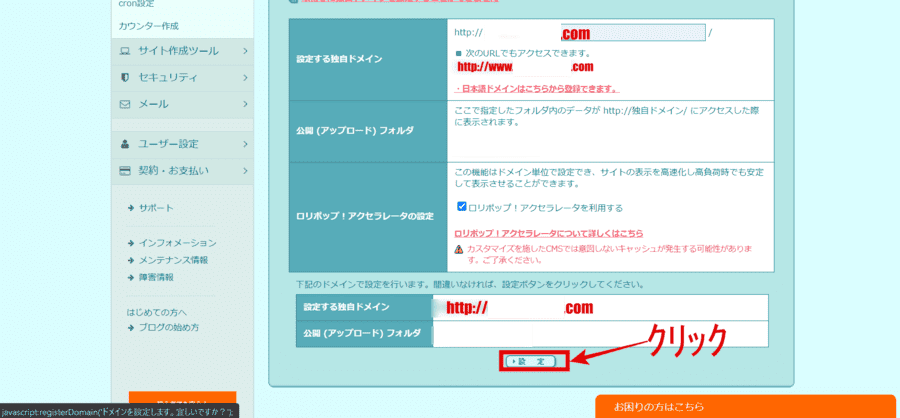
入力間違いが無ければ「設定」を選択します。
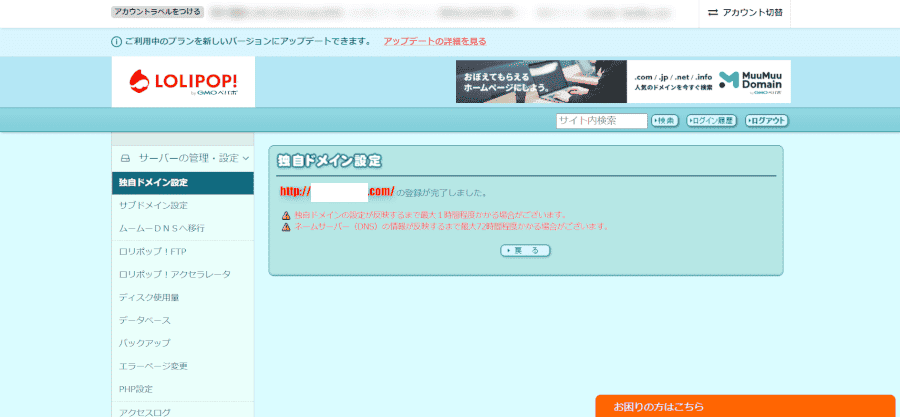
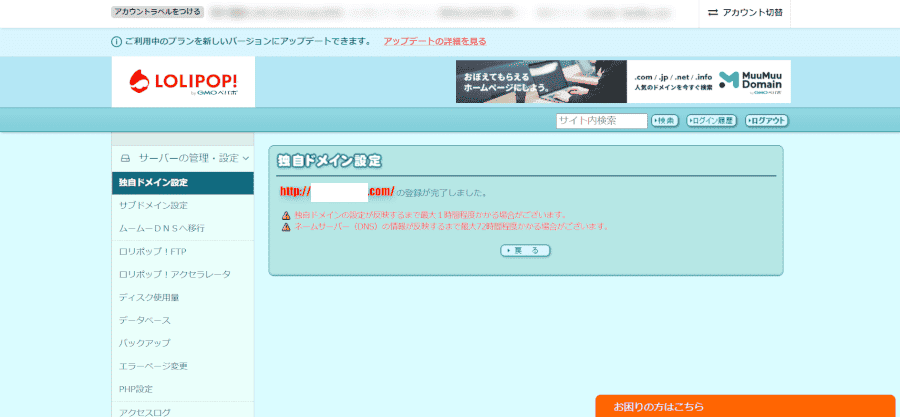
上図になれば独自ドメインの設定は完了です。
画面には結構時間がかかると書いてありますが、私は5分ほどで反映されていました。
WordPressのインストール
先ほど設定した独自ドメインにWordPressをインストールしていきます。
独自ドメインにWordPressをインストール
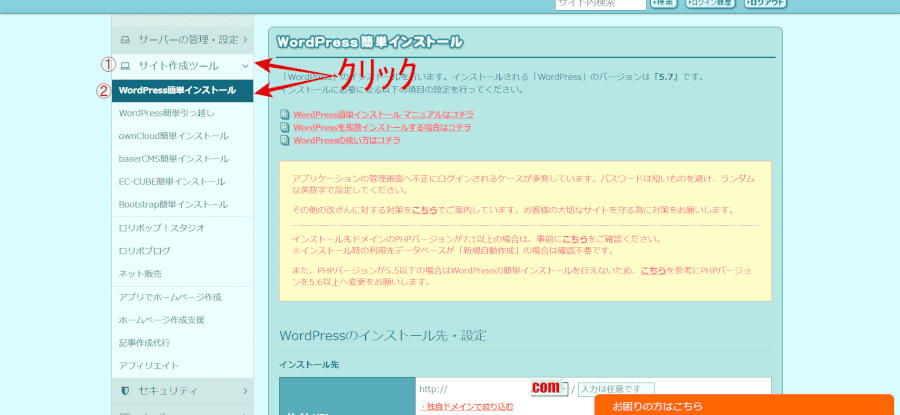
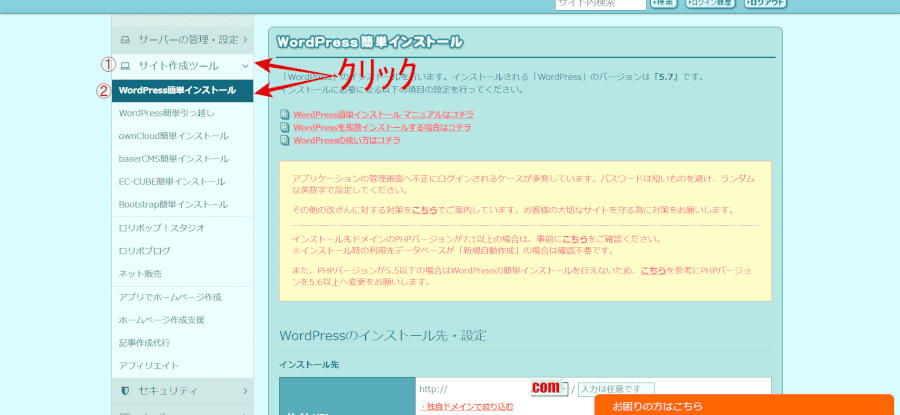
- サイト作成ツール
- WordPress簡単インストール
を選択し、設定画面へアクセスします。
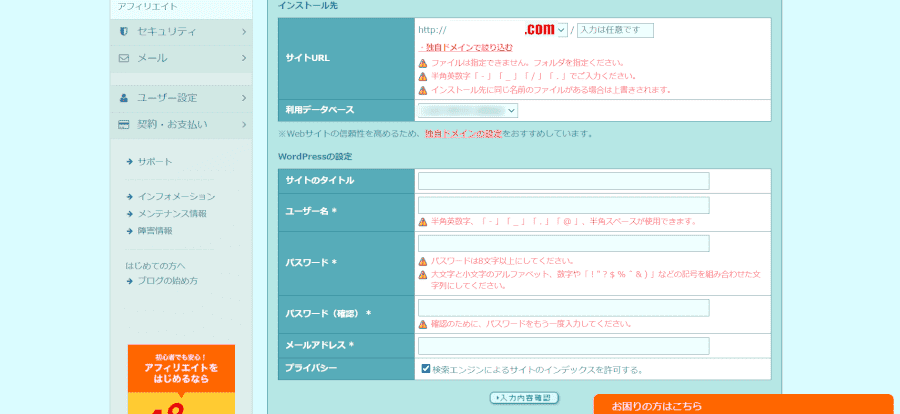
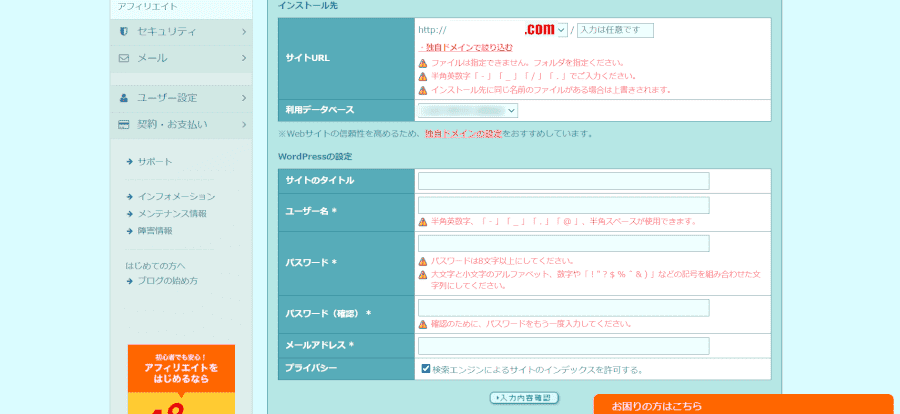
- サイトURL:取得したドメインを選択
- 入力は任意です:空欄
- 利用データベース:そのまま
- サイトのタイトル:ブログ名になる
- ユーザー名:ログイン画面で必要
- パスワード:ログイン画面で必要
- メールアドレス:いつでも確認できるアドレスを入力
「入力は任意です」とは?
独自ドメインとは別にサブディレクトリにWordPressをインストールしたい場合に入力します。
初めてのサイト構築では使用しないので空欄で大丈夫です。
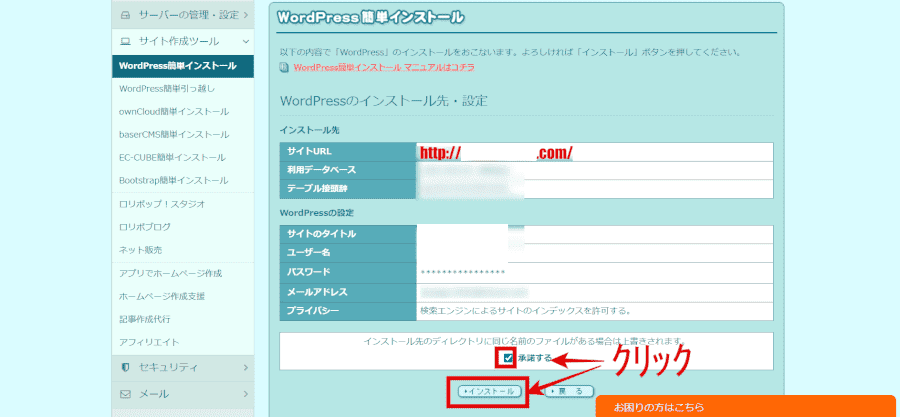
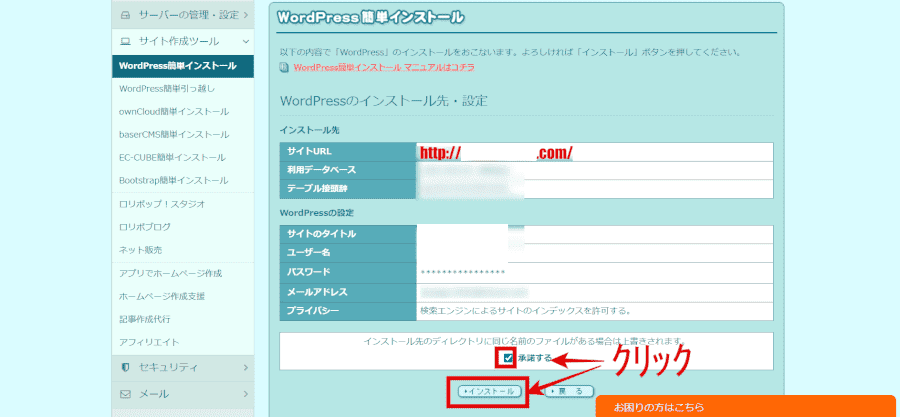
「承諾する」>「インストール」を選択します。
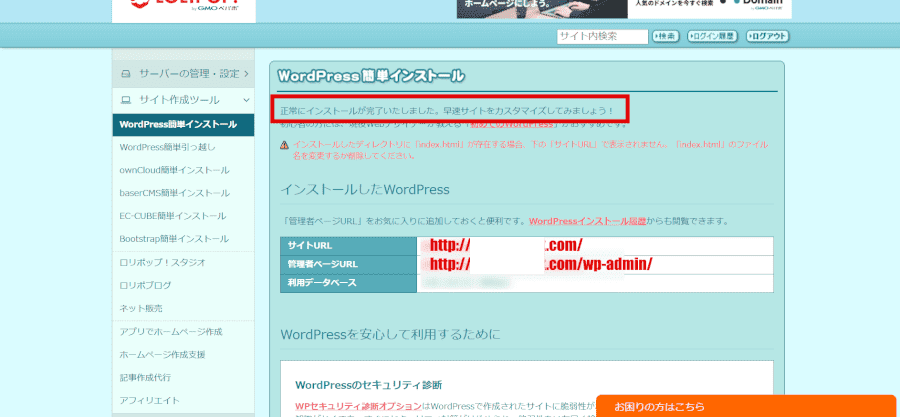
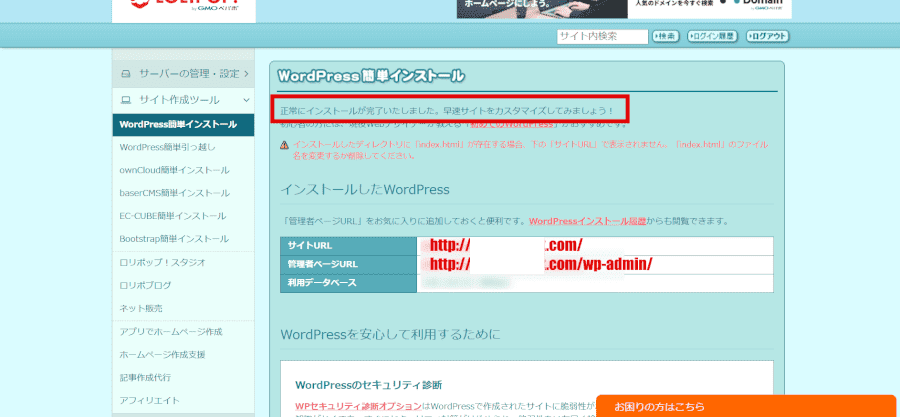
上図になればWordPressのインストールは成功です。
WordPressのインストールが失敗する場合
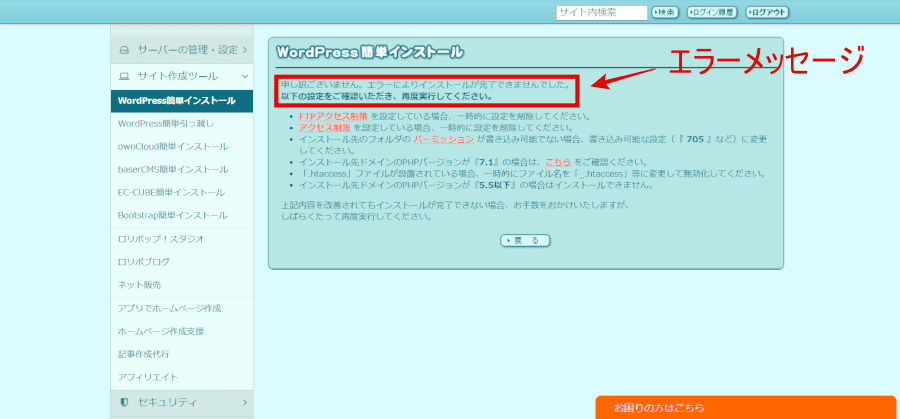
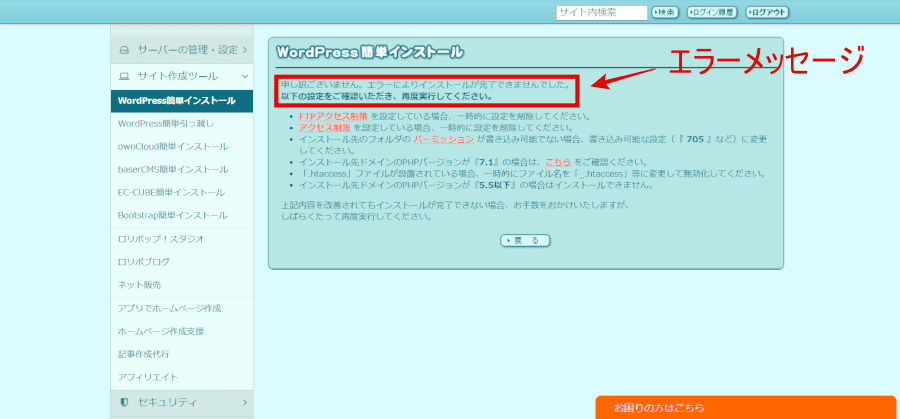
上図の場合、残念ながらインストールが出来なかったという事です。
でも安心して下さい。
私もこの画面に出会いましたが、無事解決できました。
以下では解決策を紹介します。
.htaccessの変更で解決
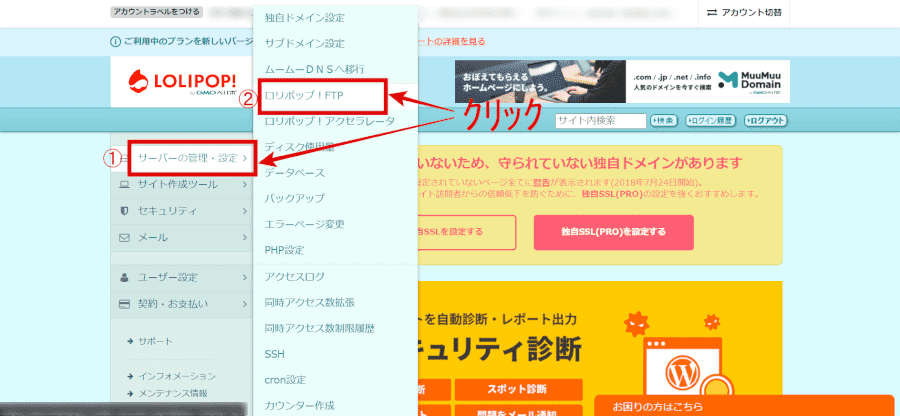
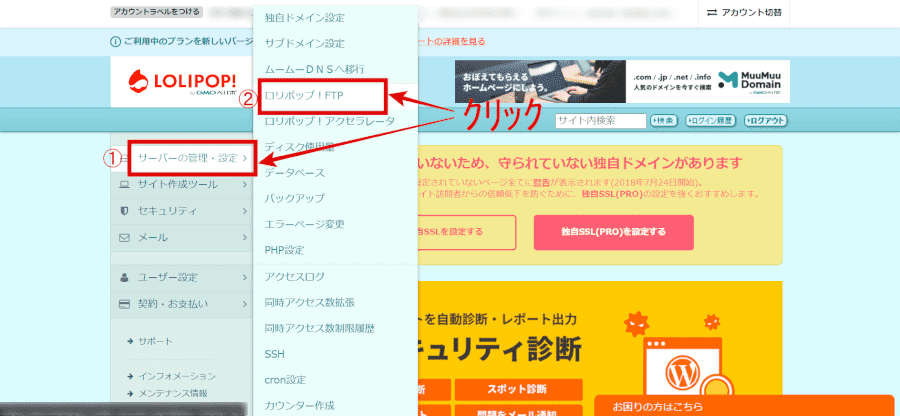
- サーバーの管理・設定をクリック
- ロリポップ!FTPをクリック
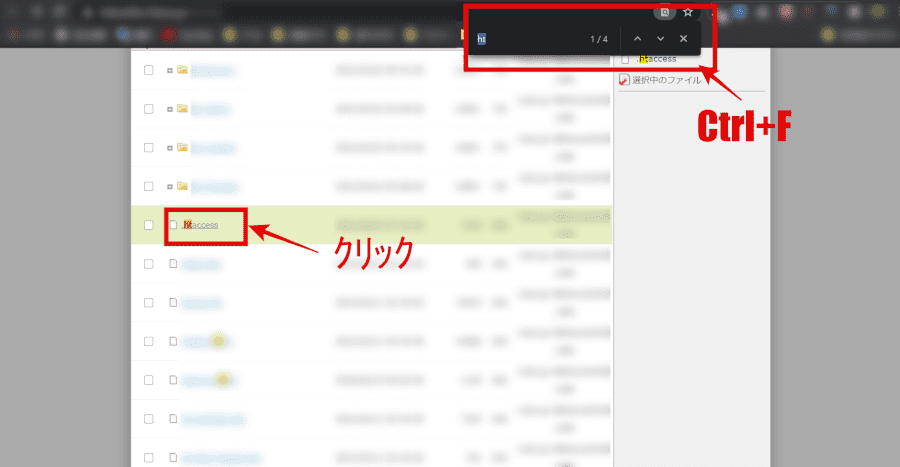
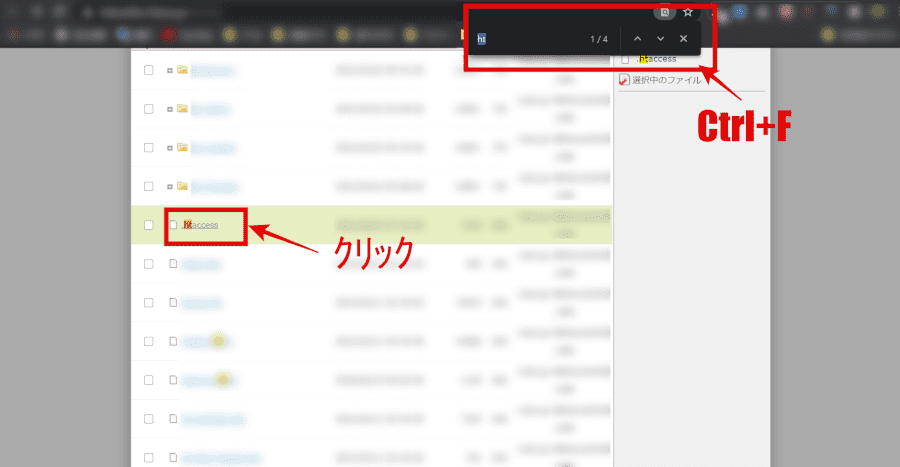
.htaccessを探して選択します。
探す方法は「Ctrl+F」で検索バーを表示し、入力した文字を探せます。
上記の画像では半角「ht」と入力する事で、検索にヒットしたものがオレンジ色で表示されています。
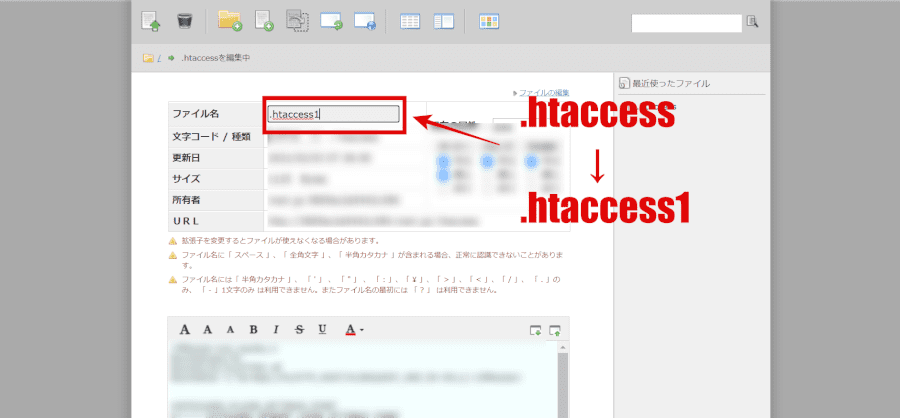
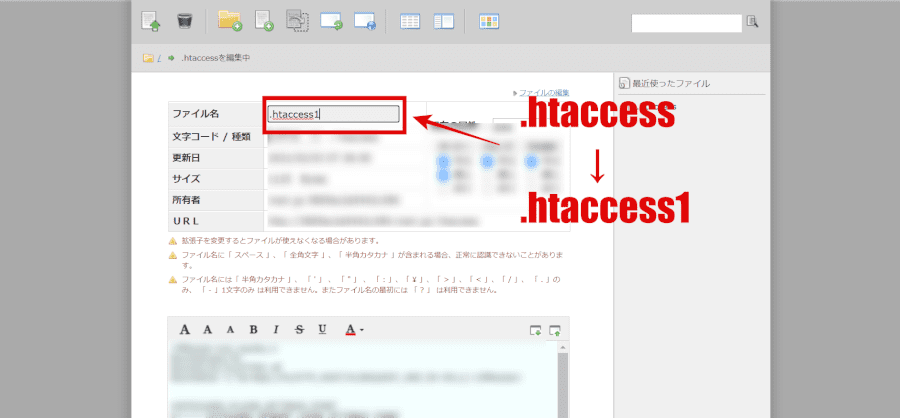
.htaccessにアクセスし、ファイル名を.htaccess1に変更します。
ファイル名を変更したら画面下にある保存ボタンで、忘れず保存しましょう。


ファイル名の変更を確認する為に、1つ前の画面に戻ります。
上記の赤枠の部分を選択する事で戻れます。
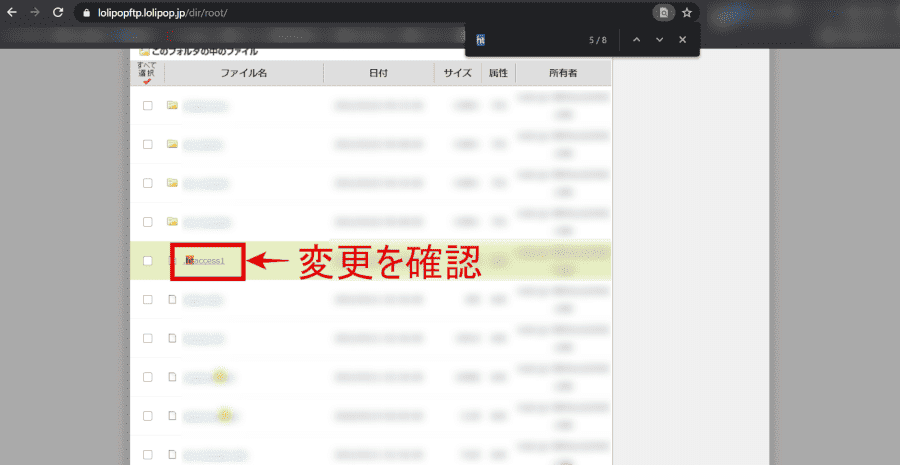
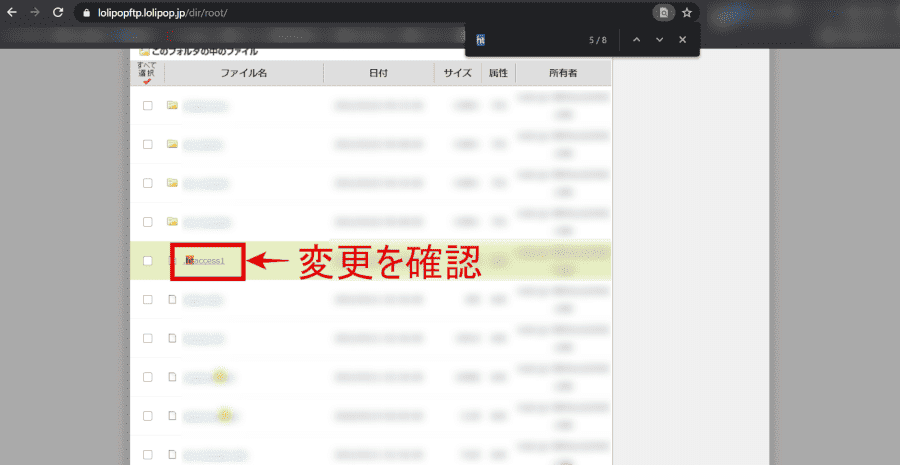
変更できたか確認しておきます。
.htaccess1に変更後、もう一度WordPress簡単インストールをやり直して下さい。
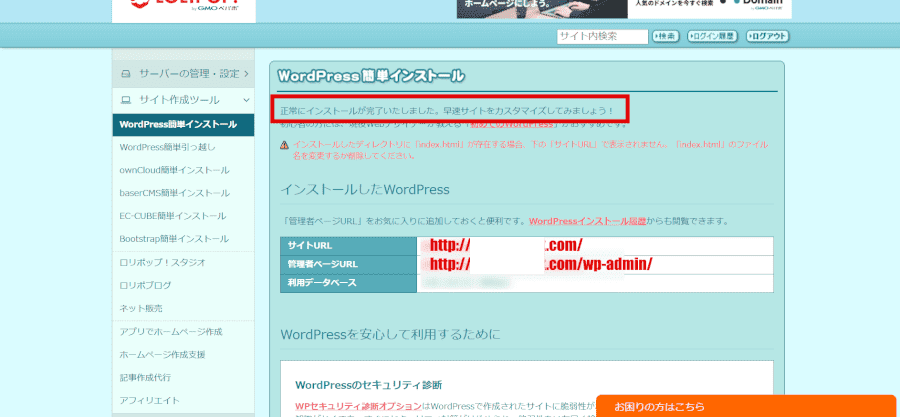
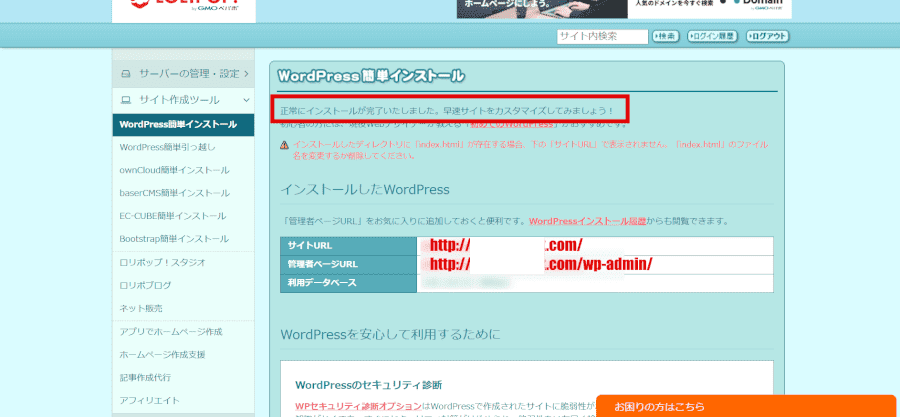
上図になれば、WordPressのインストールは成功です。
他に試した事
データベースのパスワード再設定
一応データベースのパスワードの再設定も試してみました。
私の場合は、解決しませんでしたが、メモとして残しておきます。
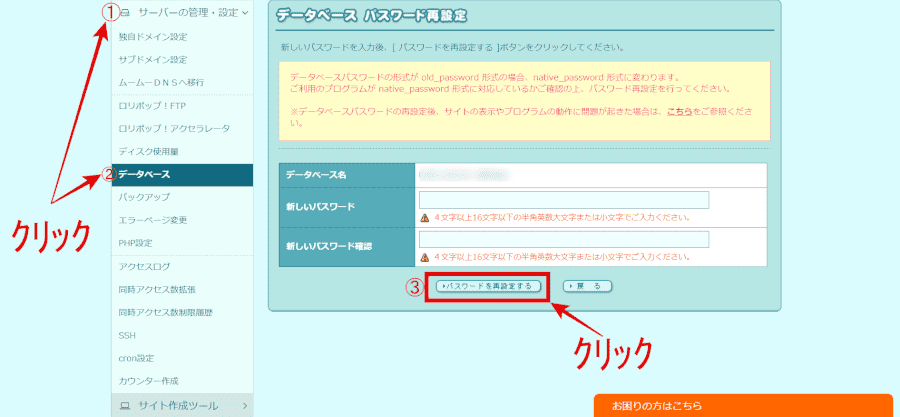
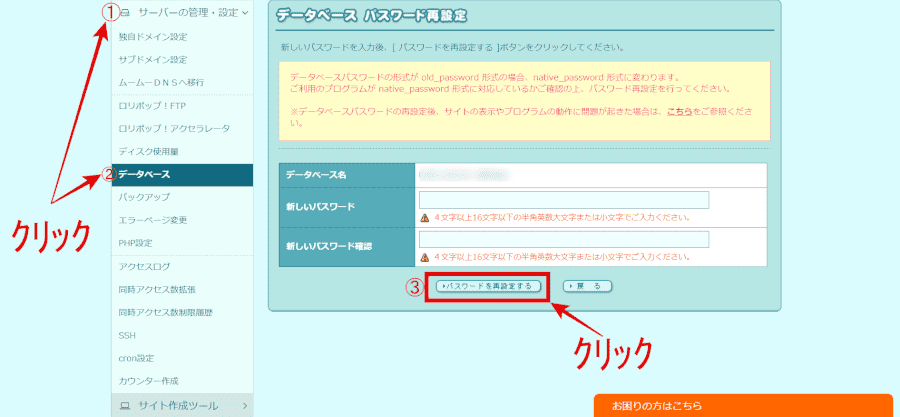
- サーバーの管理・設定を選択
- データベースを選択
- パスワードを再設定するを選択
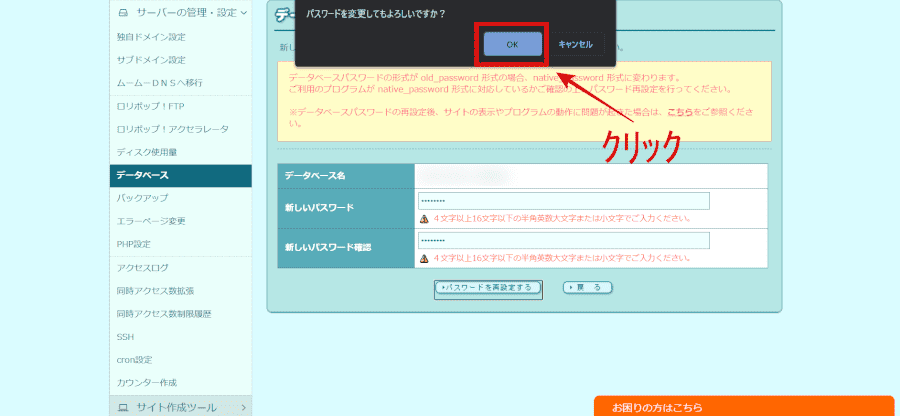
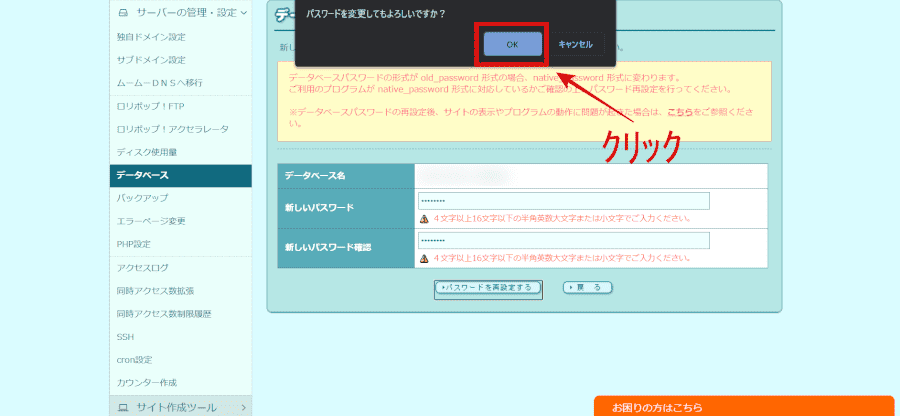
変更して良いか聞かれるのでOKを押します。
この後、もう一度WordPressのインストールを試してみましょう。
まとめ
まとめ(用語)
- ドメイン→住所
- IPアドレス→座標
- サーバー→戸建てorマンション
- トップレベルドメイン→.comや.co.jp
- WHOIS公開情報→プライバシー保護
- ネームサーバー(DNS)→ドメインとIPアドレスを紐付ける
- 独自ドメイン設定→独自ドメインとサーバーを紐付ける
- 独自ドメイン→自身が選んだドメイン
- 公開(アップロード)フォルダ→サイトが増えた時、管理しやすくなる
今回は私が初めてネット上にサイトを持ちたいと思った時に、気になった用語なども解説してみました。
ムームードメインとロリポップ!を選ぶメリットは、
とにかく安くサイトを持てる事です。
- ブログやサイト運用にどこまで時間を割けるか分からない、、、
- でも、とりあえずサイトを持ちたい!
といった場合に、とても最適な選択だと私は考えています。
WordPressのインストールまで終えている方は必ずサイトをSSL化しておきましょう。
【ロリポップ】URLをhttpsにしてセキュリティを高める方法の記事を参考にしてみて下さい。
本格的にスペックの高いサーバーを選びたいと思った場合は、下記の記事を参考にしてみてください。


シン・レンタルサーバーは、Xサーバーと同じ運用会社なのに安くてスペックが高いサービスです。

